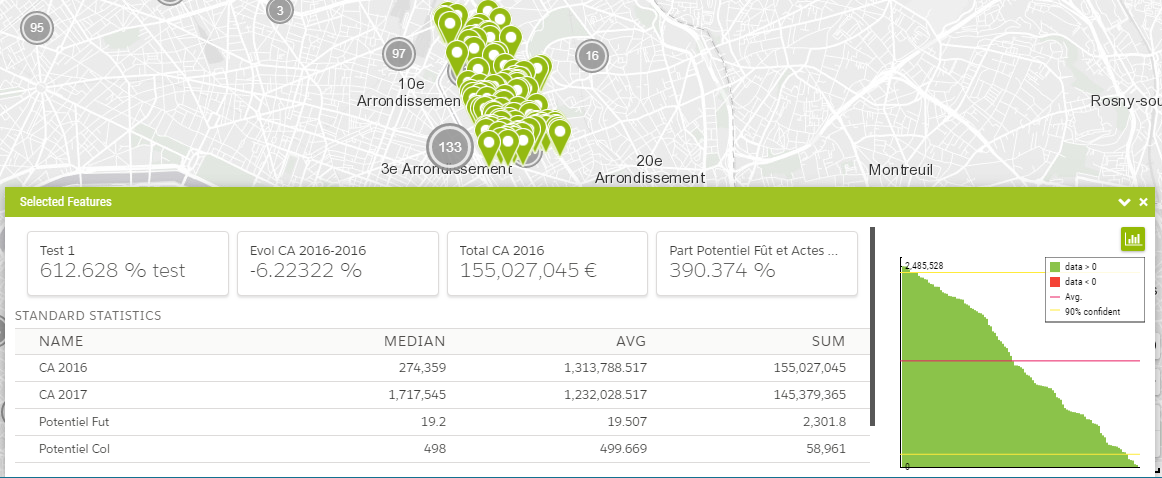Statistics
In the “Statistics” section of the configuration page of a map object, it’s possible to:
- Choose the standard functions that are displayed in the data table after a selection
- Define a set of custom formulas
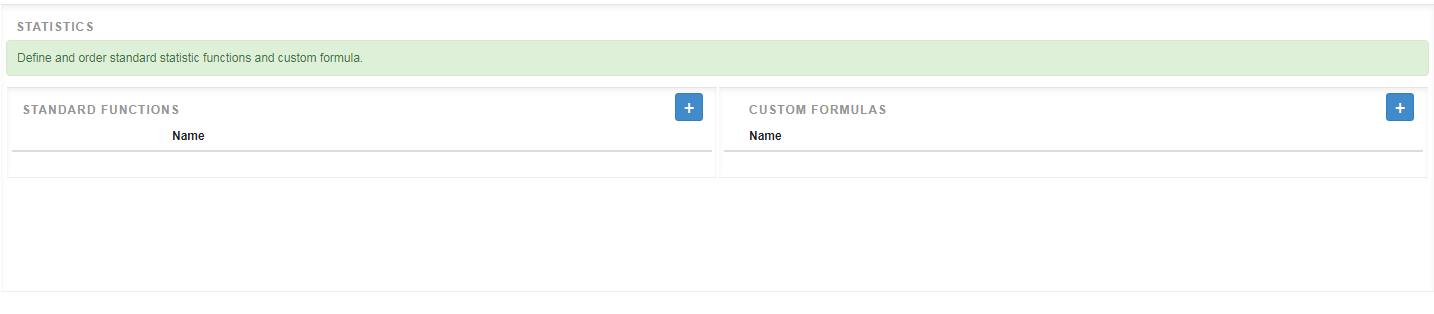
To access it, click on the Edit button:
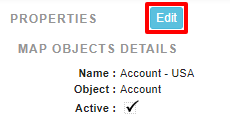
Standard functions
Click on the “+” icon to choose functions among the standard functions such as number, min, max, average, median and sum.
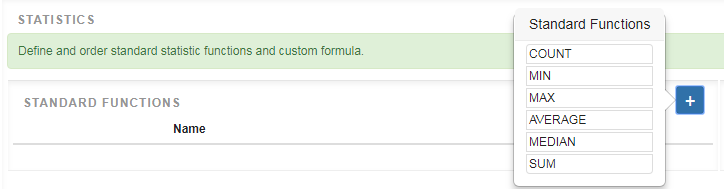
It’s possible to order them by drag and drop thanks to the three vertical points.
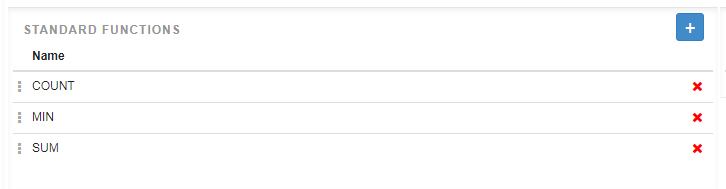
Custom formulas
Click on the “+” icon to create a new formula.
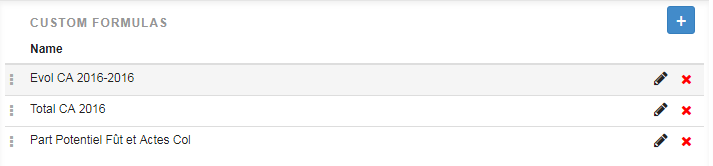
A modal window invites the user to:
- Enter a name
- Choose fields and insert an operator (+, -, /, *)
- Edit the formula generated
- Define the format: label (#val will be replaced by the result of the evaluation of the formula), number of digits after the decimal point
To add the same field several times, just click on the chosen field in the list of fields already selected.
Of the available fields, only numerical fields are available.
Click on the “Test” button to evaluate the expression.
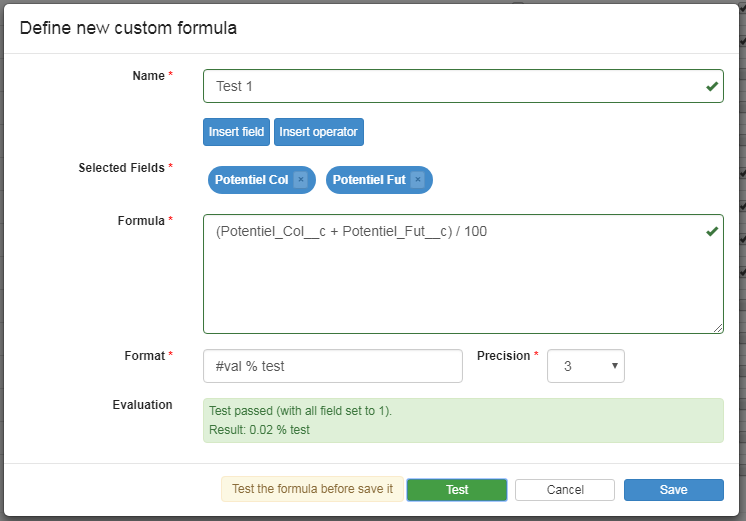
Click on “Save” to validate the formula, that is now in the list. It’s possible to order the formulas by dragging and dropping them with the three vertical points.
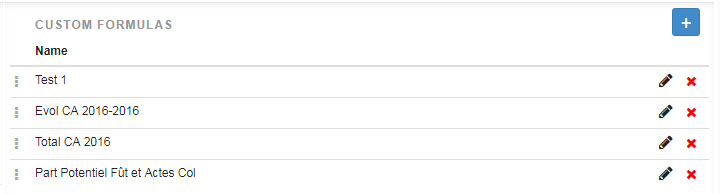
The formulas now appear in the table at the bottom of the map after a selection.