Package Installation
In this article
- Start Installation
- Sign In
- Installation method
- Agree to Terms and conditions
- Security Settings
- Approve Third-Party Access
- Installation Package in progress
- Check Installed Packages
Start Installation
 |
Important : For an upgrade from any version prior to 1.103, you need to set the Sharing model to “Private” on the object “Visual DataSet” in your “Organization Wide Default” |
Go to the Galigeo AppExchange listing page.
To start the package installation, click “Get It Now” on the right.
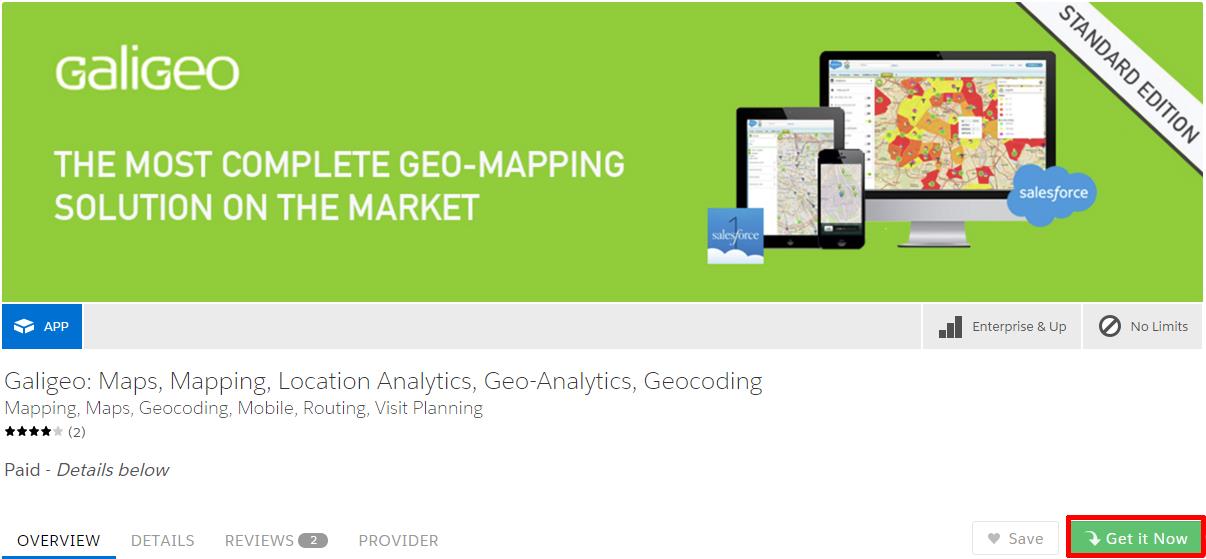
Sign In
Sign in using your Salesforce credentials or log in as a guest.
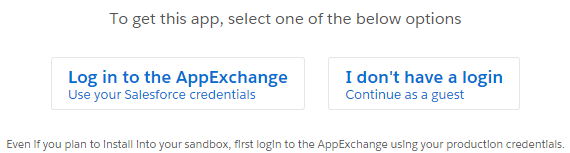
If you are not logged in yet to your production organization, you will be forward to the Salesforce login page.
Choosing a Guest account (available for 30 days) is the better way to discover quickly our Galigeo App: a demo is already installed … and you can go directly to the Check Installed Packages paragraph below.
Installation method
After be logged with your Salesforce credentials, choose if you want to install the application in your Production organization or in a Sandbox system:
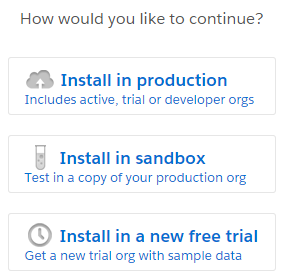
Agree to Terms and conditions
It is showing the details about the version of Galigeo App being installed and the account it will be installed on.
Confirm by checking the box “I have read and agree to the terms and conditions”, and then click “Confirm and Install!”.
The package version might change due to its update.
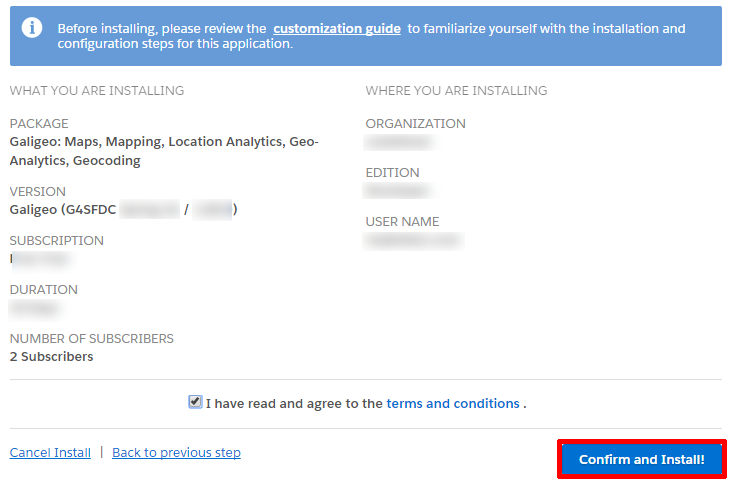
Security Settings
Select who will access to the application:
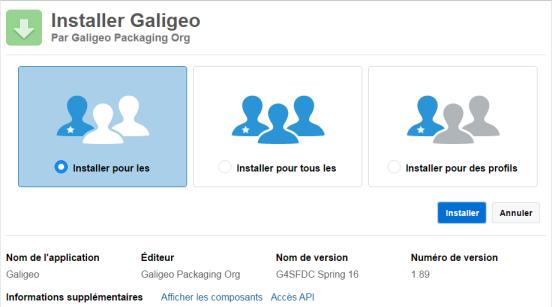
Approve Third-Party Access
This package need to access a Third-Party Web Service when a geocoding batch is scheduled.
- Select the checkbox “Yes, grant access to these third-party web sites”
- Then click “Continue”
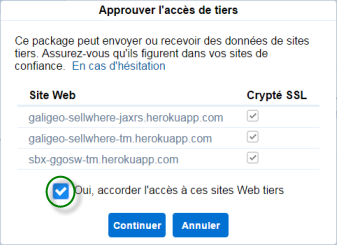
Installation Package in progress
Finally, the package is installing:
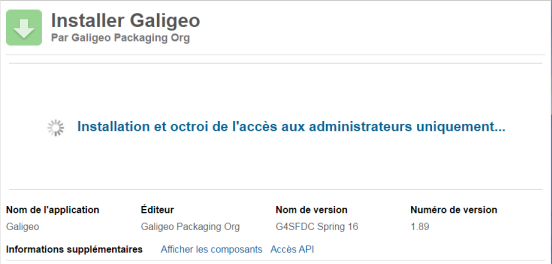
It may take a few minutes to install the package on your organization, the following will be displayed:
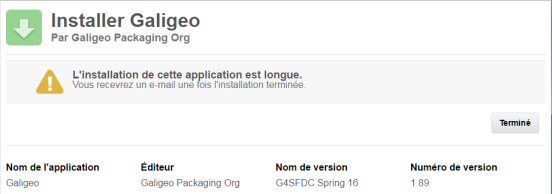
Check Installed Packages
Once you received the confirmation email, in order to check if the package is installed, go to: Setup / App Setup / Installed Packages

Click on the “Manage License” link:
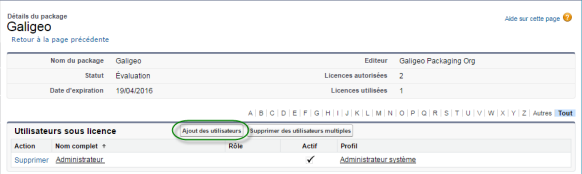
to add user:
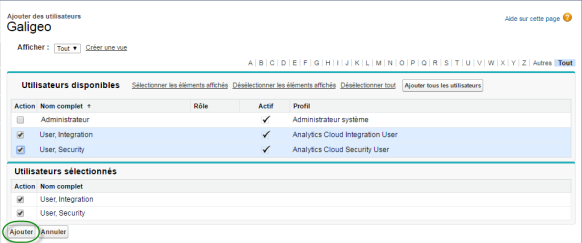
 |
Now, as an Administrator of your org., the Galigeo App is visible in the App list (top right) |
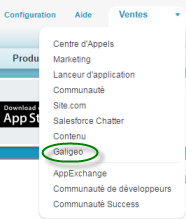
The “Galigeo Admin” and “Galigeo” tabs are available to configure yours maps (see the “Administration Guide”). If you installed the App with a Guest account, this two tabs are already initialized.
The next chapter is only here if you want to put this app available for the users of your organization.