Analytics
If the user added some analytics to its document, the “Analytics”  icon and the “legend”
icon and the “legend”  icon will be available. A click on
icon will be available. A click on  will open the Analytics panel:
will open the Analytics panel:
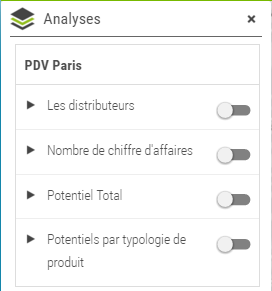
This panel will show all available analytics for the current map grouped by the source they are built on.
For each analytic, a toggle button allows to display the analytics on the map and legends are displayed in the panel at the top right of the page:
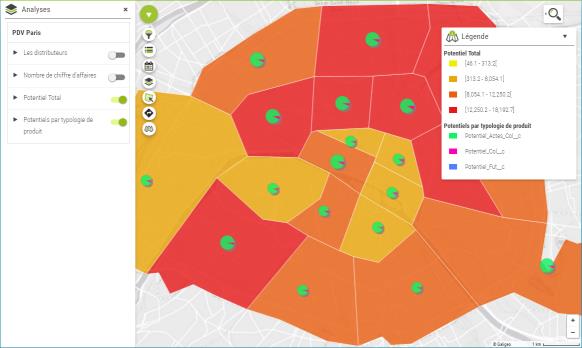
The  icon in the toolbar allows to show/hide the legend panel at any time.
icon in the toolbar allows to show/hide the legend panel at any time.
A click on any graphic from an analytic will display an information in which all indicators from the Salesforce query are showed and those used by the analytics are underlined:
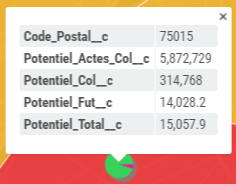 |
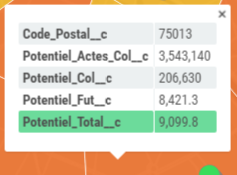 |
| Pie chart information window | Choropleth information window |