Maps and Layers
When opening the application, the “Layers” menu is automatically opened and presents three tabs:
- Map(s): list the maps saved by the user or which have been shared with him
- Layer(s): list all the mappable objects configured by a Galigeo administrator
- Opened: list all opened layers
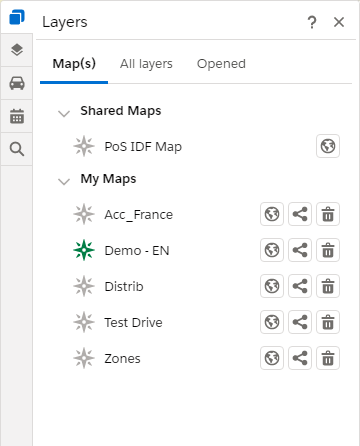 |
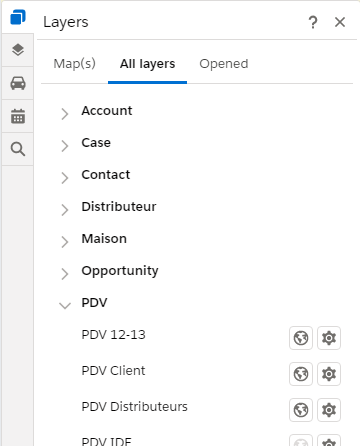 |
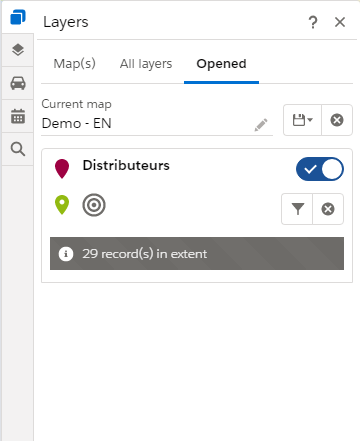 |
| Maps Tab | Geographic Objects | Opened layers |
| Load a map or a layer. When a map is loaded, everything is cleared and replace by the content of the loaded map. It’s still possible to add more layer after | |
| Manage map sharing | |
| Delete a map | |
| Go to configuration page |
Manage Maps
A map is an element made up of layers (or mappable objects).
This tab has two sections
- the list of maps that have been shared by another user with the one connected
- the list of maps of the current user
For all maps, it is possible to load them by clicking on the icon ![]() .
.
For each of the cards defined by the user, it is possible to:
| Manage map sharing with users or groups | |
| delete a map | |
| Define a map as favorite by clicking on it. A map is identified as favorite when the icon is green. When opening the application, if a favorite map is defined, all its content is loaded automatically. |
Create a Map
After loading objects, the user has the possibility to save this set as a map by clicking on the icon ![]() .
.
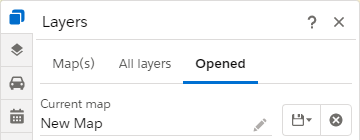
Share a Map
By clicking on the icon ![]() , a window is displayed containing the list of users and groups with whom a sharing was made.
, a window is displayed containing the list of users and groups with whom a sharing was made.
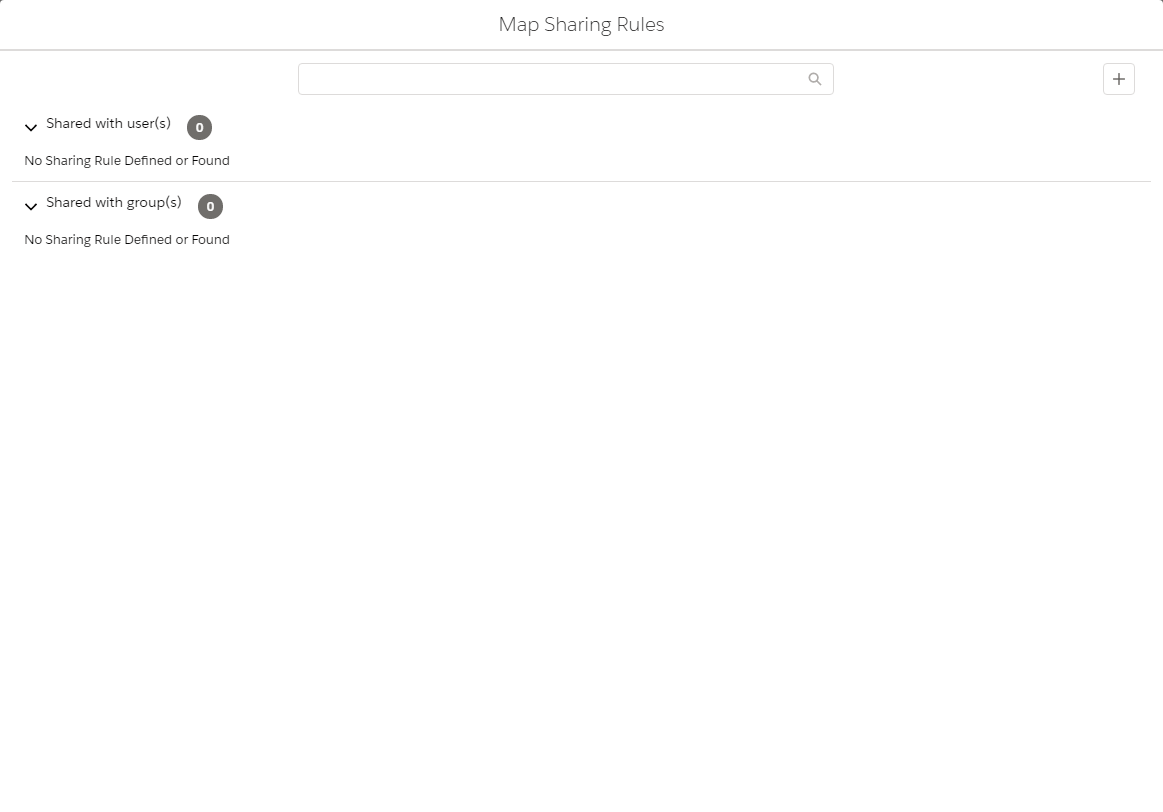
To add a sharing, click on the icon ![]() in order to display the window. In it there you can:
in order to display the window. In it there you can:
- choose a category: users or groups
- choose from the elements
- click on the “Save” button
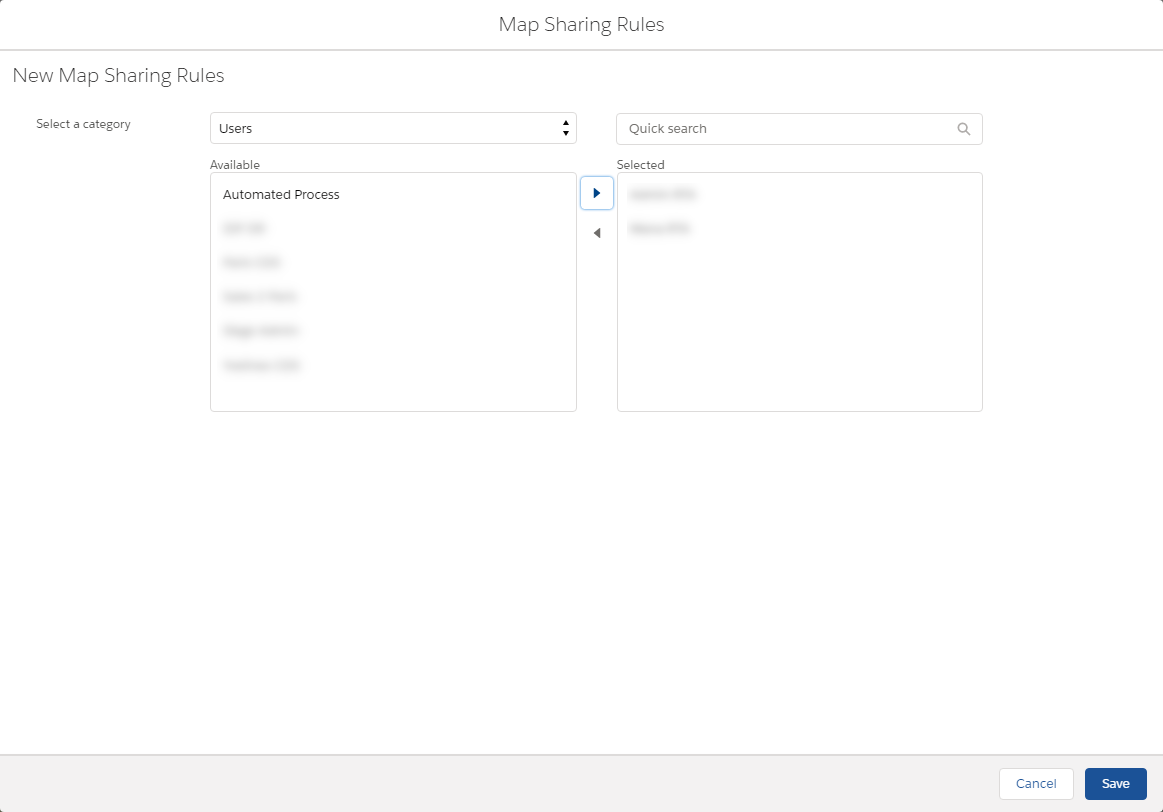
Once the addition of users (or groups) is complete, the content is refreshed
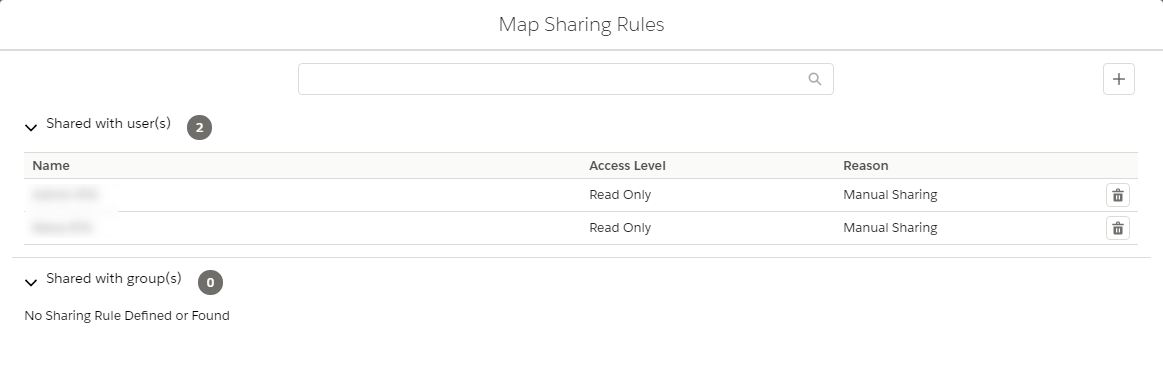
Manage Opened Objects
Each open layer is presented in a section allowing the user to take action:
 |
Manages the layer visibility on the map |
| Displays the layer filters | |
| Removes the layer from the map | |
| Changes the type of rendering on the map (cluster or markers). By default on load, the rendering type by cluster is active |
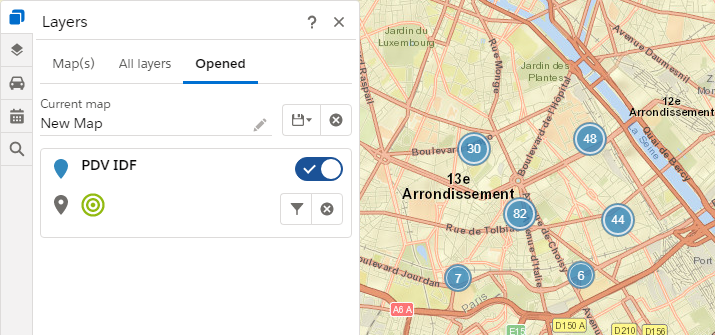 |
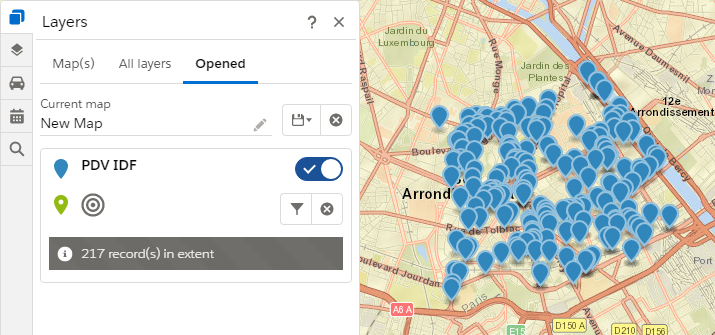 |
| Rendering by clusters | Rendering by markers |
When changing render from cluster to marker, only 1000 items are displayed on the screen.
Informations Window
The info-window of a recording is obtained by clicking on a marker and contains:
- a link to the Salesforce presentation page of the recording (by clicking on the name)
- essential information on the object coming from standard or personalized fields
- customized actions
- standard actions
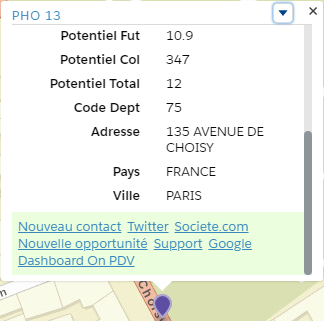 |
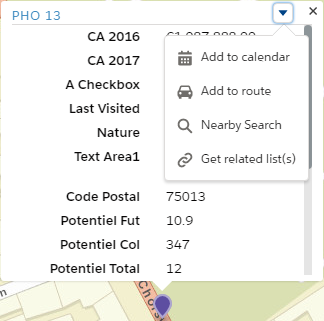 |
| Customized Actions | Standard Actions |
Data Filtering
Using Preconfigured and Dynamic Filters
Click on the “Filter” icon ![]() in order to display the panels of filter associated to the layer. These filters were defined by the application administrator when the geographical object was configured.
in order to display the panels of filter associated to the layer. These filters were defined by the application administrator when the geographical object was configured.
The panel has two parts:
- the preconfigured filters
- the dynamic filters
Preconfigured Filters
Thanks to the pre-configured filters, the user can modify the content of his map by retrieving only the records that meet the criteria defined by the filters.
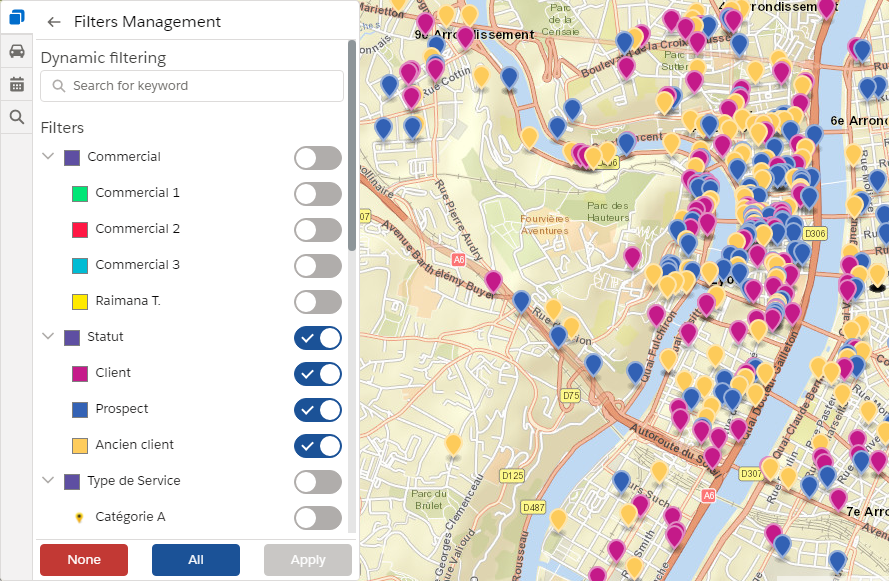 |
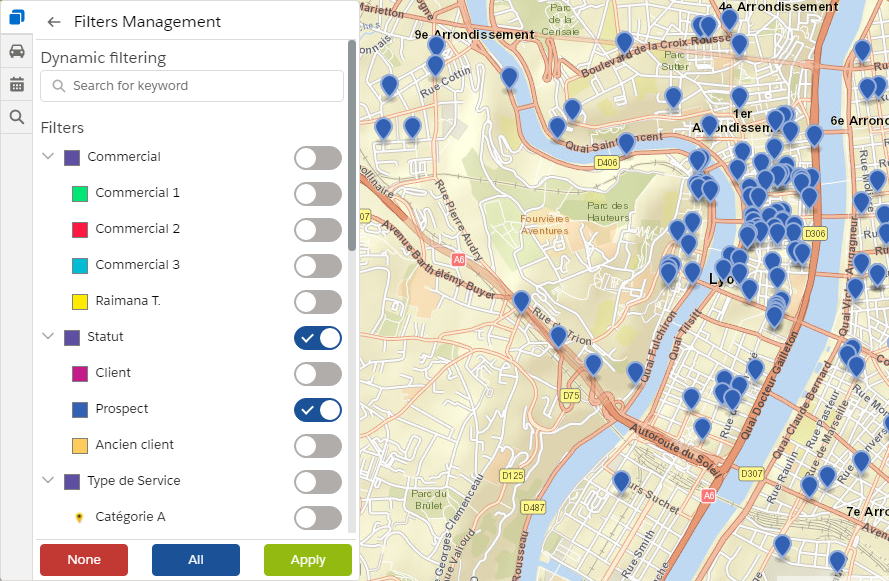 |
| Filter “Client”, “Prospect”, and “Ancient client” | Filter “Prospect” activated |
Dynamics Filters
Dynamic filters allow you to filter records by keyword in a few steps:
- enter the text
- choose a clause
- visualize the result
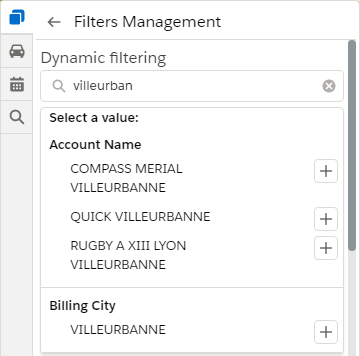 |
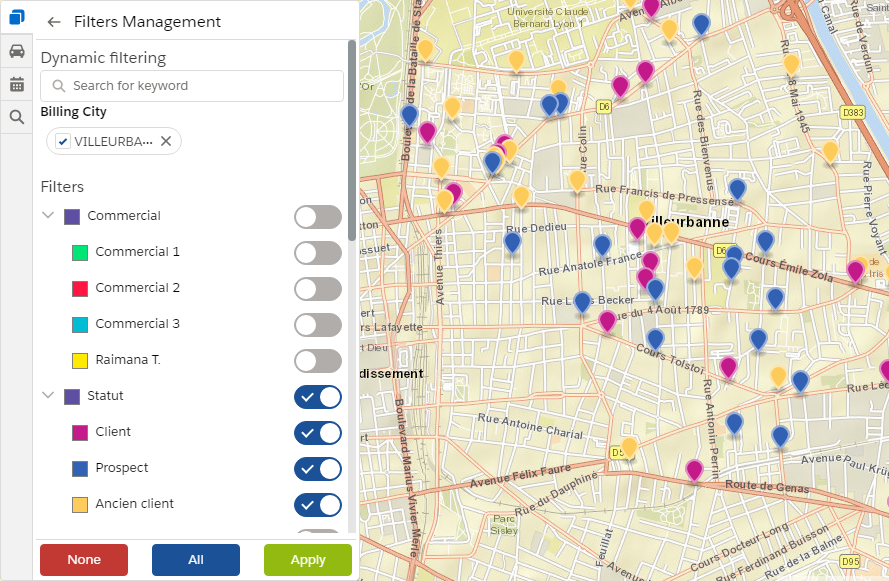 |
| Canditates filter | Dynamic filtering applied to the city of “Villeurbanne” |
Filtering from the Data Table
For each of the opened layers, the data panel allows:
- the filtering by a name search
- the filtering by column (values list, the number, currency, date/datetime)
The activation of these filter modifies the display of the objects on the map.
Filtering Using Keyword
An enter zone allows the dynamic filtering of the records by their name.
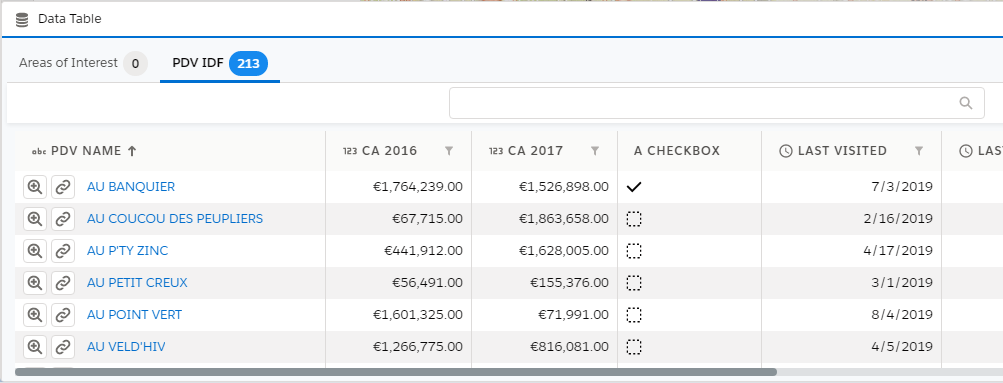 |
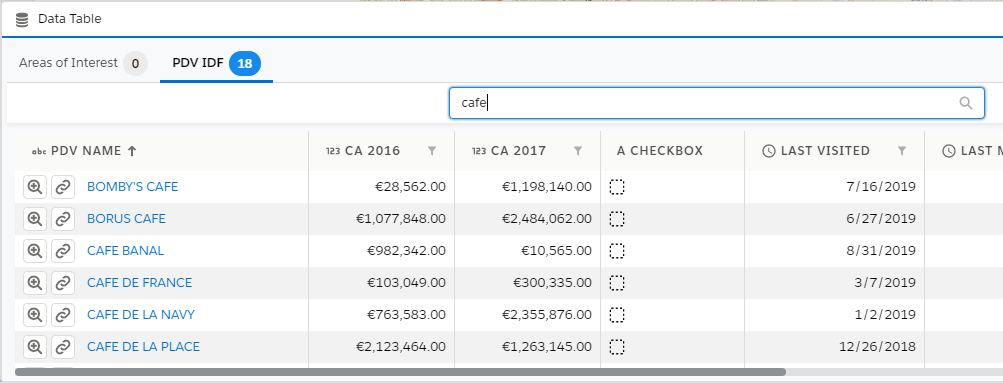 |
| Data Table | Fitering by the name containing “cafe” |
Columns Filtering
For each of the columns (of type list of values, number, currency, date/datetime), it is possible to define a filter by clicking on the filter icon of the column.
List of Values
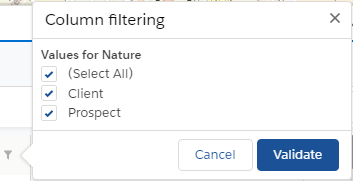 |
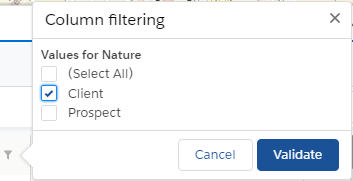 |
| Values List | Fitering on “Client” |
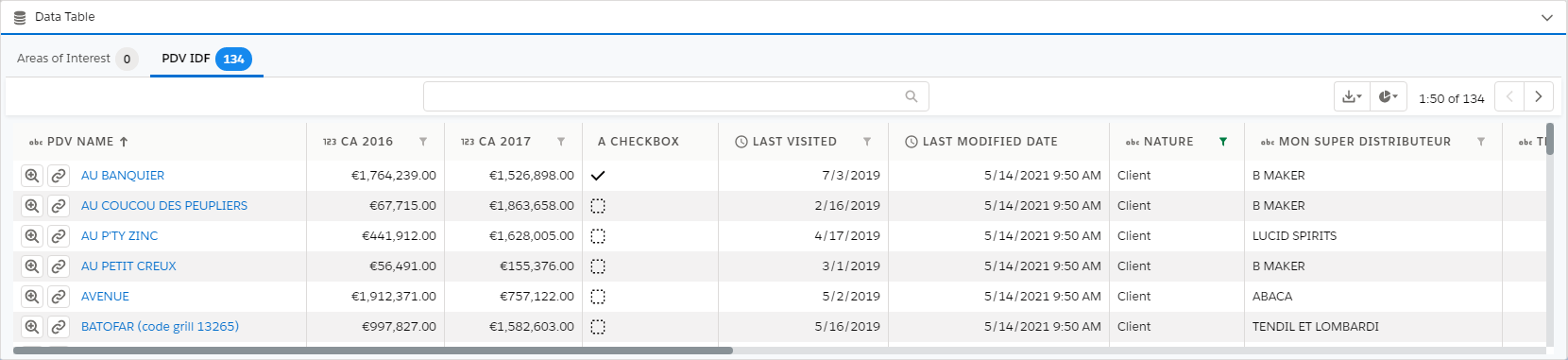 |
| Result |
Numbers and Currencies
The filtering on fields of type numeric or currency is defined in the same way:
- Define one or more criteria: by choosing an operator and a value
- Apply the filter
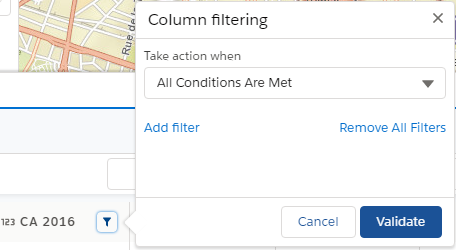 |
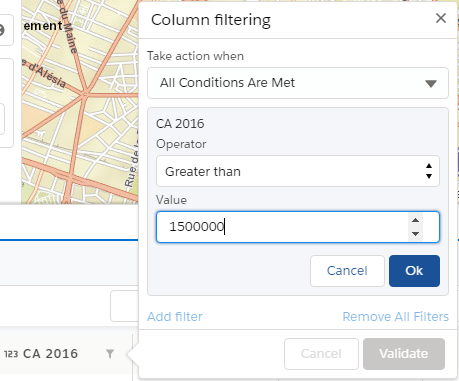 |
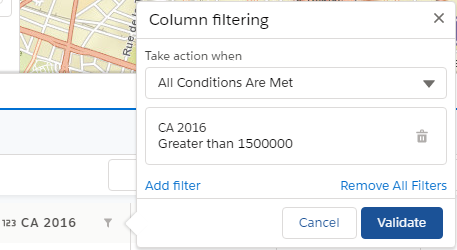 |
| Liste des conditions | CA supérieur à 1 500 000 | Liste des conditions |
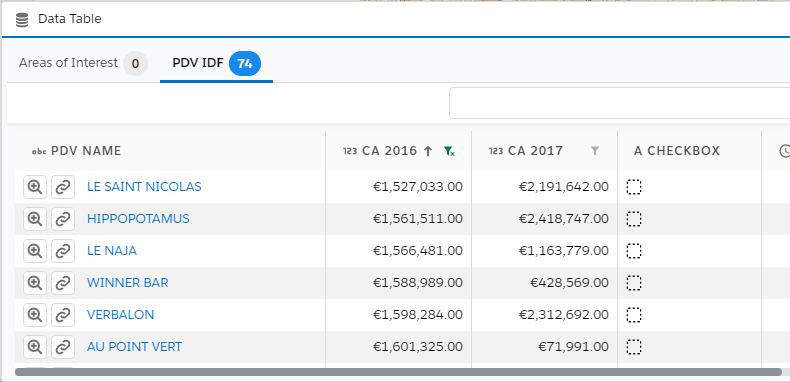 |
| Result |
Dates
The filtering on fields of the type Date or DateTime is performed by choosing an operator and a predefined period.
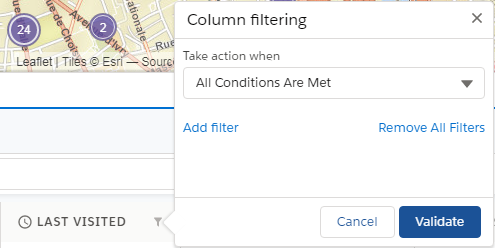 |
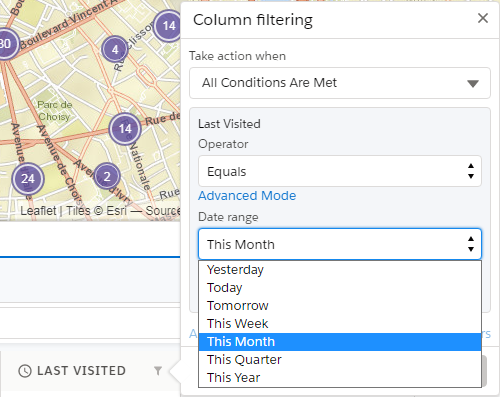 |
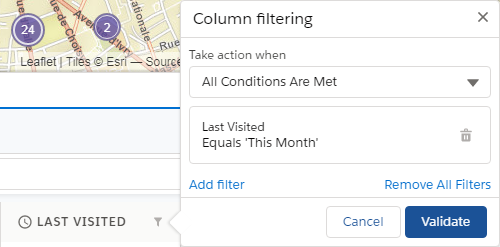 |
| Conditions List | Date of the last visit on the current month | Conditions List |
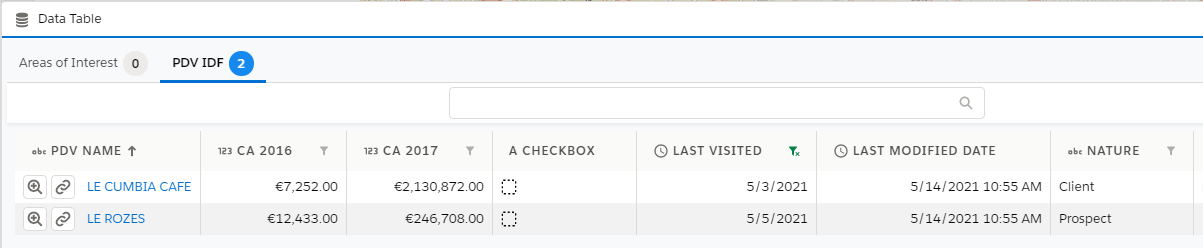 |
| Result |
If the filters are activated on the columns "CA 2016" and "CA 2017", the result will be obtained by first filtering the data with the conditions defined on the column "CA 2016", and then those defined on the column "CA 2017".
Nearby Search Filtering
The app offers three ways to filter items by searching nearby:
- from the green marker
 indicating the current location: obtained either by user automatic localization, or by address search
indicating the current location: obtained either by user automatic localization, or by address search - from one of the standard actions available in the info-window
- from the right click contextual menu
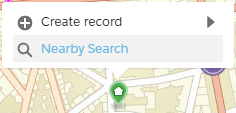 |
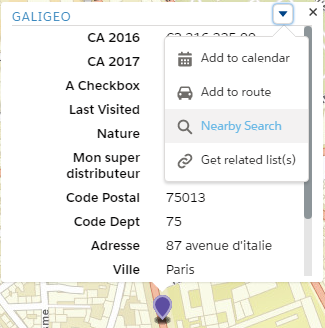 |
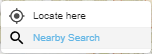 |
| Current Localization | Info-Window | Right Click |
This opens a window inviting the user to enter the distance and the unit:
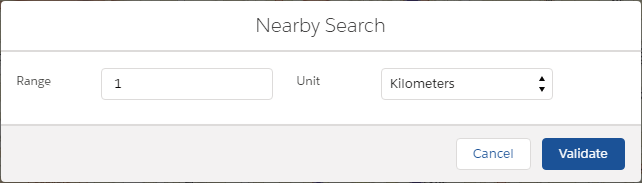
Once validated, all the layers are filtered both on the map and in the data table.
To remove the filtering, all you have to do is click on the circle to bring up a contextual menu and click on “Cancel Search”.