Cartes et couches
À l’ouverture de l’application, le menu “Couches” est automatiquement ouvert et présente trois onglets:
- Carte(s): liste les cartes enregistrées par l’utilsateur ou qui lui ont été partaggées
- Couche(s): liste l’ensemble des objets cartographiables configurés par un administrateur Galigeo
- Ouvert(s): liste l’ensemble des couches ouvertes
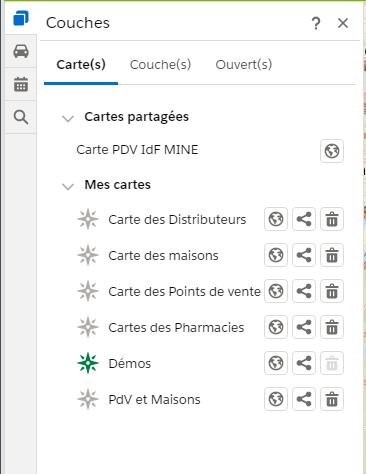 |
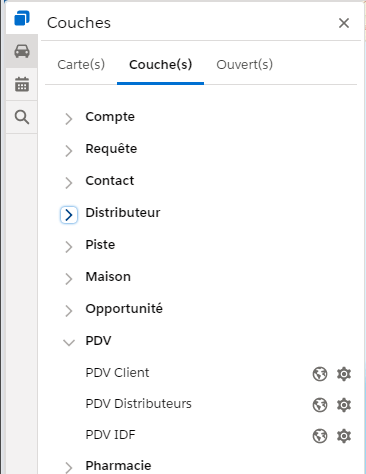 |
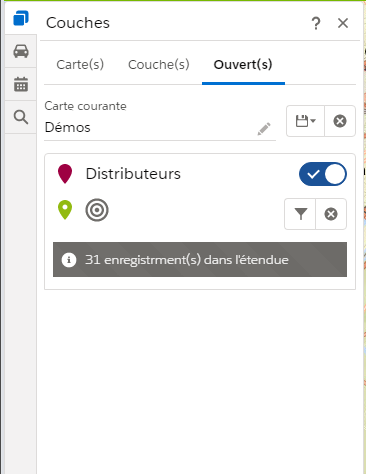 |
| Onglet des cartes | Objets cartograpiables | Couches ouvertes |
| Charge une carte ou une couche. Lorsqu’une carte est chargée, le contenu de la carte est effacé et remplacé par la carte. Il est toujours possible de rajouter des couches ensuite | |
| Gestion du partage de la carte | |
| Suppression d’une carte | |
| Accès à une configuration |
Gestion des cartes
Une carte est un élément composé de couches (ou objets cartographiables).
Cet onglet présente deux sections
- la liste des cartes qui ont été partagées par un autre utilisateur avec celui connecté
- la liste des cartes de l’utilisateur courant
Pour toutes les cartes, il est possible de les charger en cliquant sur l’icône ![]() .
.
Pour chacunes des cartes définis par l’utilsateur, il possible de:
| gérer le partage avec des utilisateurs ou des groupes | |
| supprimer une carte | |
| définir une carte comme favorite pour la charger au démarrage par simple clic sur cet icône. Une icône verte indique que c’est la carte favorite |
Création d’une carte
Après avoir charger des objets, l’utilsateur a la possibilité d’enregistrer cet ensemble comme une carte en cliquant sur l’icône ![]() .
.
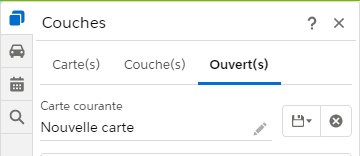
Partage d’une carte
En cliquant sur l’icône ![]() , une fenêtre s’affiche contenant la liste des utilisateurs et des groupes avec lesquels un partage est fait.
, une fenêtre s’affiche contenant la liste des utilisateurs et des groupes avec lesquels un partage est fait.
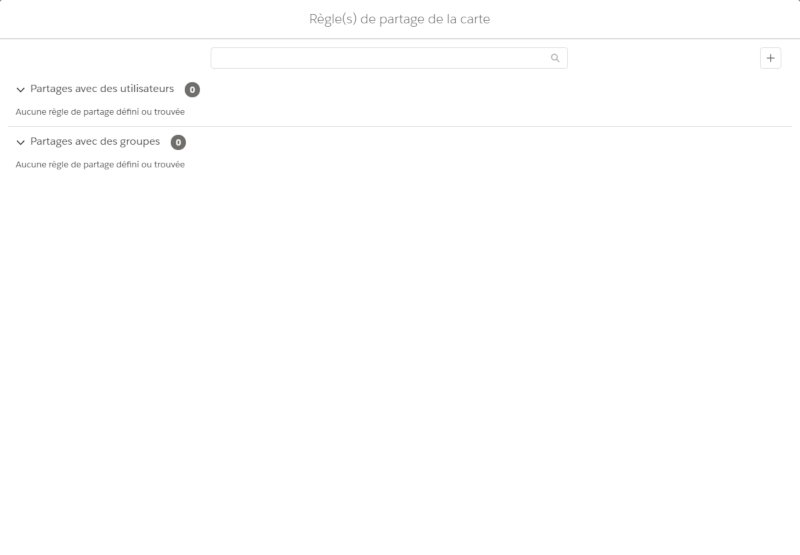
Pour rajouter un partage, il faut cliquer sur l’icône ![]() pour que la fenêtre d’ajout s’affiche. Dans celle-ci,
pour que la fenêtre d’ajout s’affiche. Dans celle-ci,
- Choisissez une catégorie: utilisateurs ou groupes
- Choisissez parmi les éléments
- cliquez sur le bouton “Enregistrer”
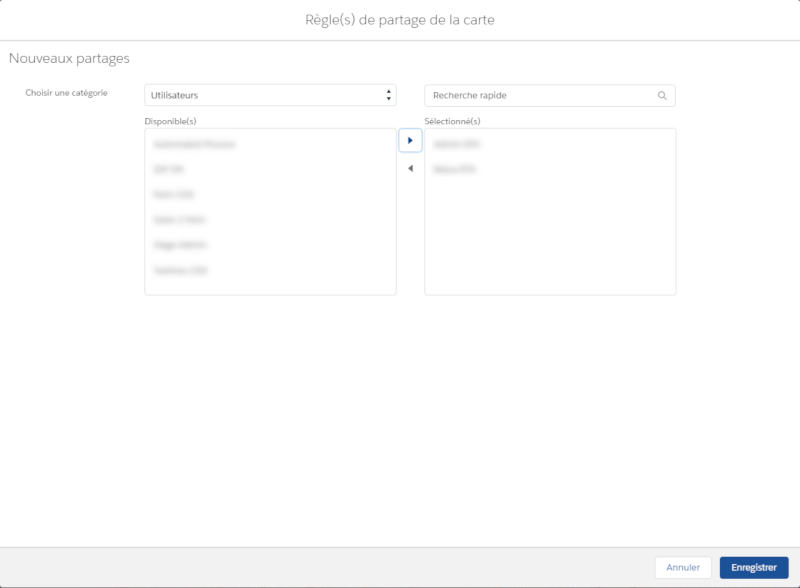
Une fois l’ajout des utilisateurs (ou groupes) terminé, le contenu se rafraîchit
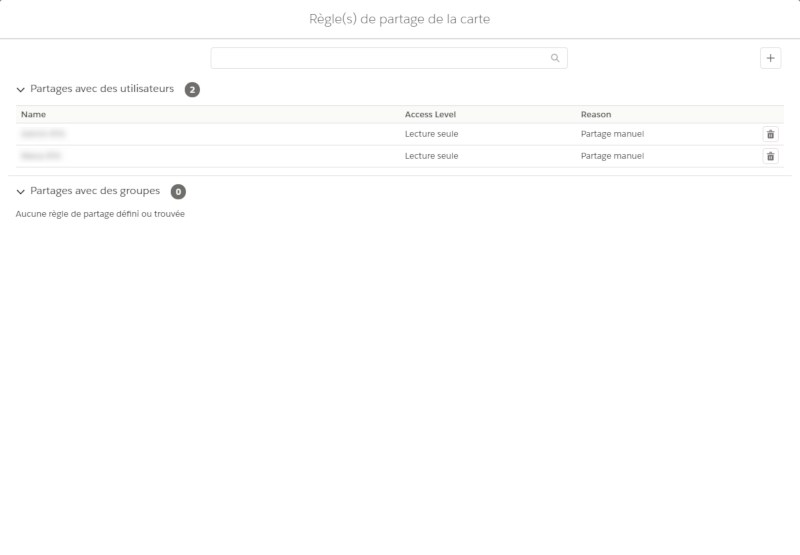
Gestion des objets ouverts
Chaque couche ouverte est présentée dans une section permettant à l’utilisateur d’agir:
 |
Gère la visibilité de la couche sur la carte |
| Affiche les filtres de la couche | |
| Retire la couche de la carte | |
| Change le type de rendu sur la carte (cluster ou marqueurs). Par défaut au chargement, le type de rendu par cluster est actif |
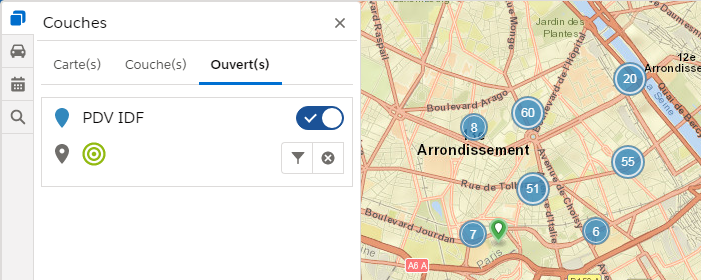 |
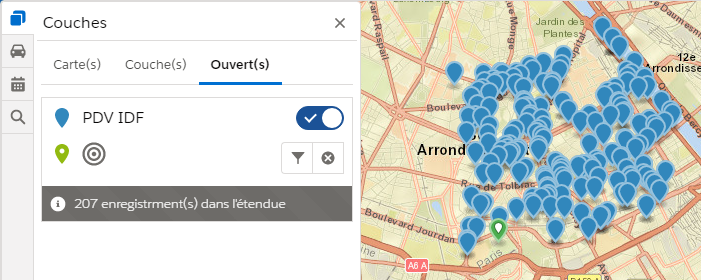 |
| Rendu par clusters | Rendu par marqueurs |
Lors du changement de rendu de cluster vers marqueur, seuls 1000 éléments sont affichés à l'écran.
Fiche d’informations
La fiche d’informations d’un enregistrement s’obtient en cliquant sur un marqueur et contient:
- un lien vers la page de présentation Salesforce de l’enregistrement (en cliquant sur le nom)
- des informations essentielles sur l’objet provenant de champs standards ou personnalisés
- des actions personnalisées
- des actions standards
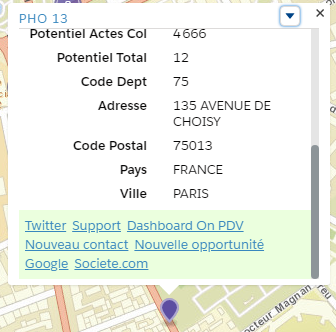 |
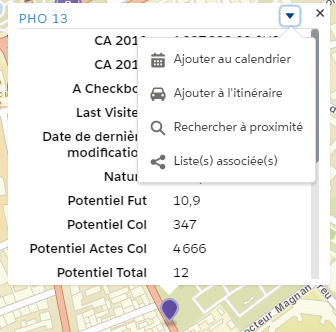 |
| Actions personnalisées | Actions standards |
Filtrer la donnée
Avec les filtres pré-configurés et dynamiques
Cliquer sur l’icône “Filtrer” ![]() pour faire afficher le panneau de filtres associés à la couche. Ces filtres ont été définis par l’administration de l’application lors de la configuration de l’objet géographique.
pour faire afficher le panneau de filtres associés à la couche. Ces filtres ont été définis par l’administration de l’application lors de la configuration de l’objet géographique.
Le panneau est constitué de deux parties:
- les filtres préconfigurés
- les filtres dynamiques
Filtres pré-configurés
Grâce aux filtres pré-configurés, l’utilisateur peut modifier le contenu de sa carte en ne recupérant que les enregistrements qui vérifient les critères définis par les filtres.
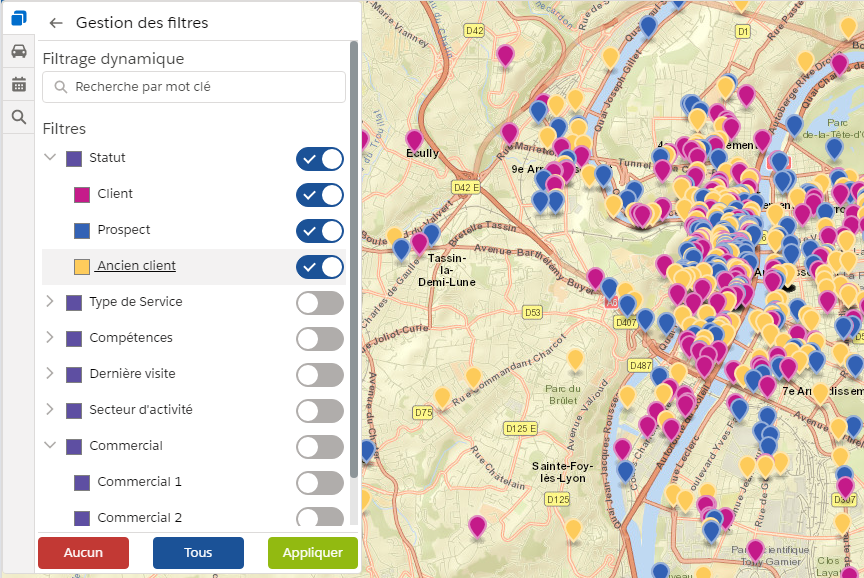 |
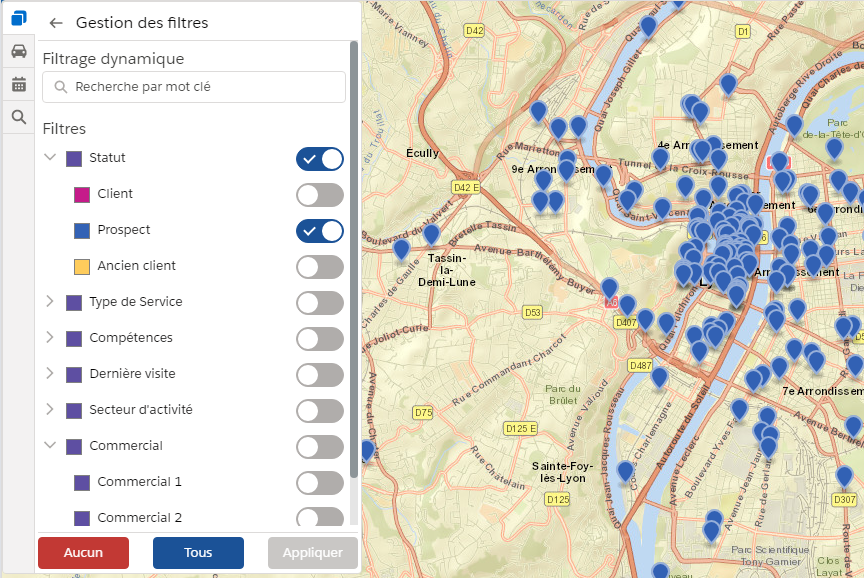 |
| Filtre “Client”, “Prospect” et “Ancien client activés” | Filtre “Prospect” activé |
Filtres dynamiques
Les filtres dynamiques permettent de filtrer les enregistrements par mot clé en quelques étapes:
- taper du texte
- choisir une proposition
- Visualiser le résultat
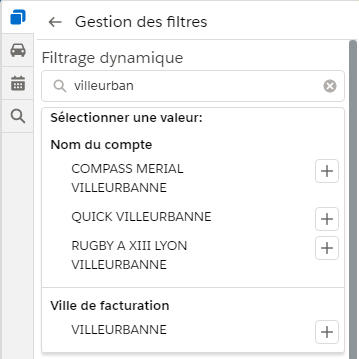 |
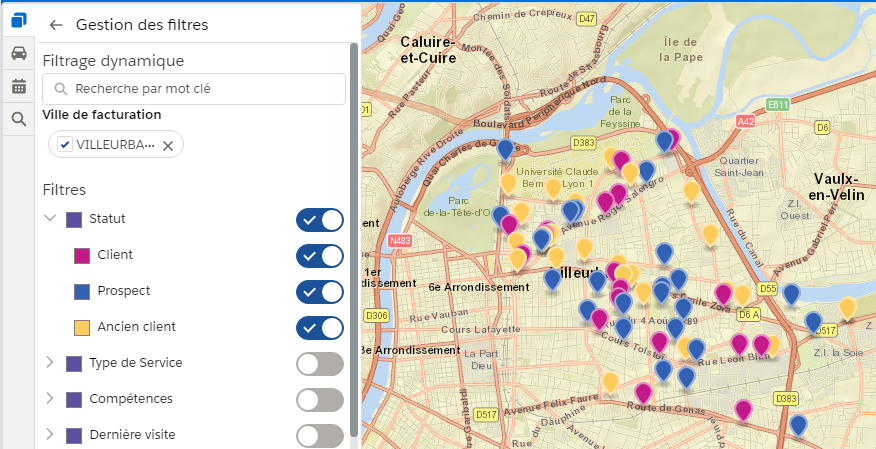 |
| Proposition de filtrage | Filtrage dynamique sur la ville de “Villeurbanne” |
Filtrage depuis le tableau de données
Pour chacune des couches ouvertes, le tableau de données permet:
- de filtrer par une recherche sur le nom
- de filtrer par colonne (liste de valeur le nombre, devises, date/dateime)
L’activation de ces filtres modifie l’affichage des objets sur la carte.
Filtrage par mot clé sur le nom
Une zone de saisie permet de filtrer dynamiquement les enregistrements sur leur nom.
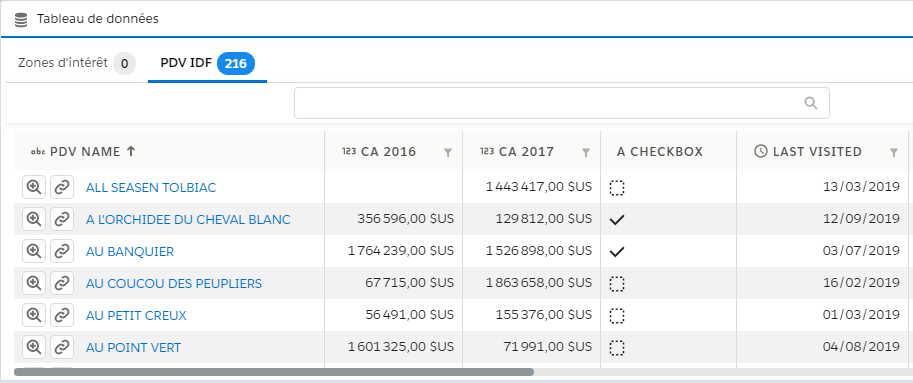 |
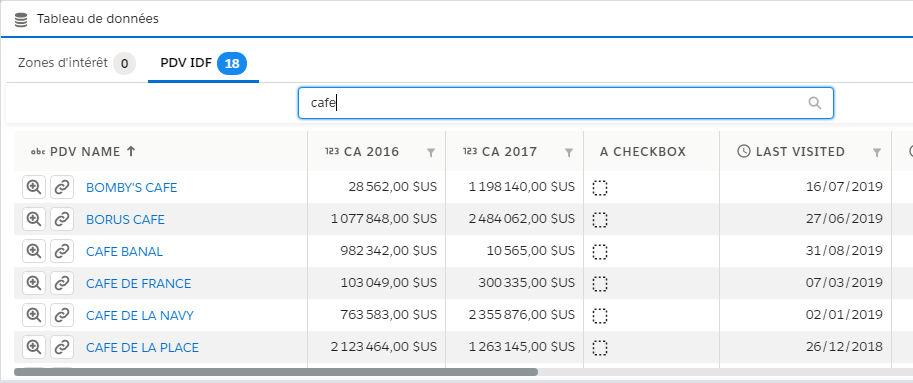 |
| Tableau de données | Fitrage par le nom contenant “cafe” |
Filtrage des colonnes
Pour chacune des colonnes (de type liste de valeur le nombre, devises, date/datetime), il est possible de définir un filtre en cliquant sur l’icône filtre de la colonne.
Listes de valeurs
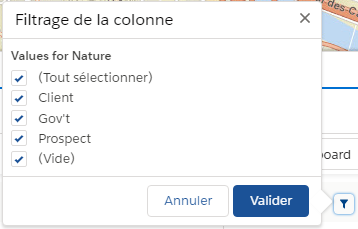 |
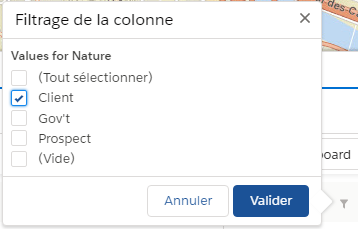 |
| Liste de valeurs | Fitrage sur “Client” |
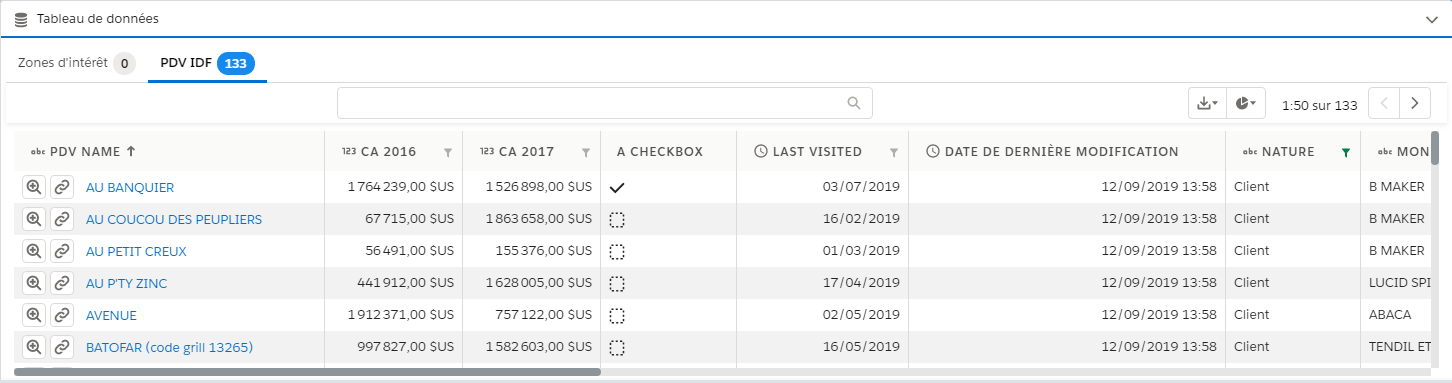 |
| Résultat |
Nombres et Devises
Le filtrage sur des champs de type numériques ou devises se définit de la même manière:
- Définir un (des) critère(s): en choisissant un opérateur et une valeur
- Appliquer le filtre
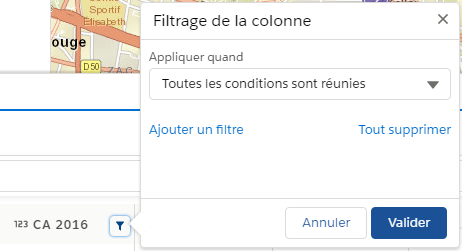 |
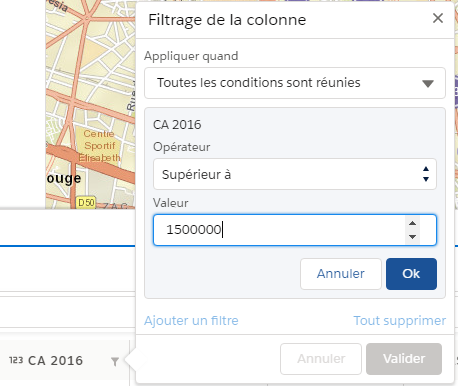 |
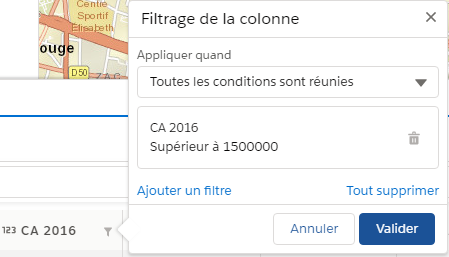 |
| Liste des conditions | CA supérieur à 1 500 000 | Liste des conditions |
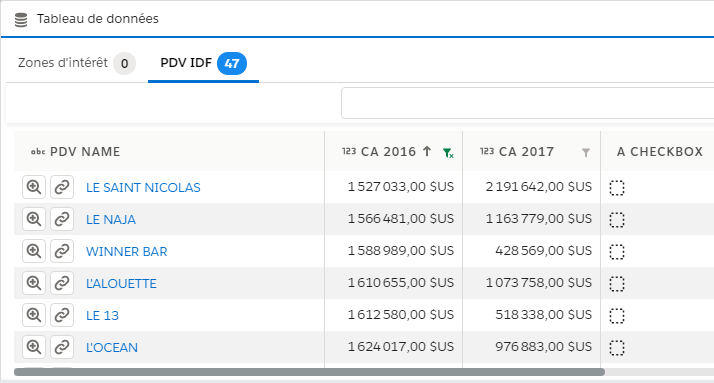 |
| Résultat |
Dates
Le filtrage sur les champs de type Date ou DateTime est réalisé en choisissant un opérateur et une période pré-définie.
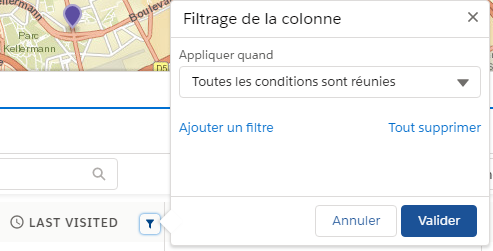 |
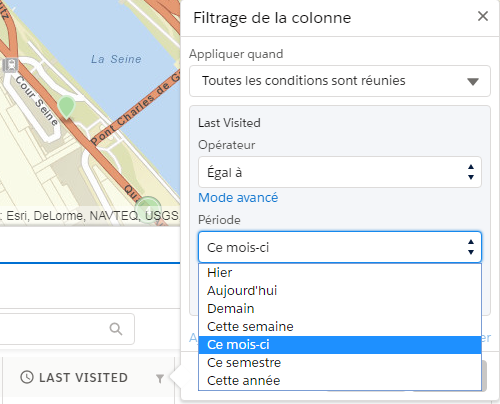 |
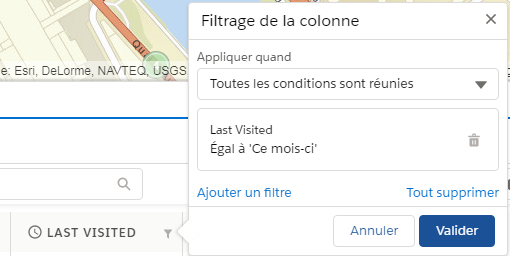 |
| Liste des conditions | Date de dernière visite du mois en cours | Liste des conditions |
 |
| Résultat |
Si des filtres sont activés sur les colonnes "CA 2016" et "CA 2017", le résultat sera obtenu en filtrant dans un premier temps la donnée avec les conditions définies sur la colonne "CA 2016", puis celles definies pour la colonne "CA 2017".
Filtrage par recherche à proximité
L’application offre trois manières de réaliser un filtrage des éléments en faisant une recherche à proximité:
- depuis le marqueur vert
 indiquant la localisation courante: obtenue soit par localisation automatique de l’utilisateur soit par recherche d’adresse
indiquant la localisation courante: obtenue soit par localisation automatique de l’utilisateur soit par recherche d’adresse - depuis une des actions standards disponibles dans la fiche d’informations
- depuis le menu contextuel à partir du clic droit
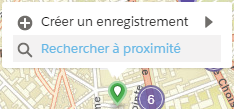 |
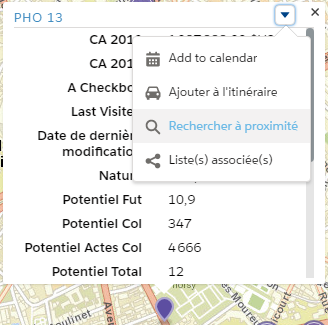 |
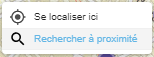 |
| Localisation courante | Fiche d’information | Clic droit |
Ce qui ouvre une fenêtre invitant l’utilisateur à renseigner la distance et l’unité:
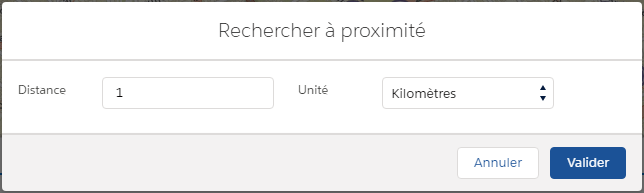
Une fois validé, toutes les couches sont filtrées aussi bien sur la carte que dans le tableau de données.
Pour supprimer le filtrage, il suffit de cliquer sur le cercle pour faire apparaître un menu contextuel et cliquer sur “Annuler la recherche”.