Définir un Objet géographique
Lorsqu’on ouvre l’application pour la première fois, l’onglet « Objets géographiques » est vide.

Cliquez sur le bouton « Nouveau », sélectionnez l’option « Utilisez l’assistant pour les objets standard Salesforce » et cliquez ensuite sur « OK » pour voir apparaître l’assistant :

Dans cet article
- Créer un objet géographique en utilisant l’assistant de création
- Créer un Objet géographique en utilisant le mode avancé
- L’onglet Objet géographique
Créer un objet géographique en utilisant l’assistant de création
La création se déroule en trois étapes :
- Donner un nom à la configuration
- Choisir sur quel objet elle repose
- Définir des filtres
 1ère étape : Nom de l’objet géographique
1ère étape : Nom de l’objet géographique
Entrer un nom et cliquez sur le bouton « Suivant »

 2ème étape : Choisir un objet Salesforce & un champ de géolocalisation
2ème étape : Choisir un objet Salesforce & un champ de géolocalisation
Cette étape permet de remplir le champ géolocalisation qui contient la latitude et la longitude d’un objet Salesforce.
L’assistant, permet de choisir entre cinq options :
- Accounts:
- BillingAccount : utilise l’adresse de facturation (billingadress)
- ShippingAccount : utilise l’adresse de livraison (shippingaddress)
- Lead
- MailingContact : utilise l’adresse postale (mailingadress)
- Contacts:
- OtherContact : utilise une autre adresse
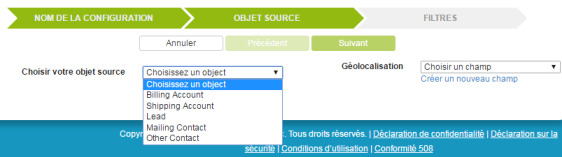
Après sélection de l’option « Billing Account », les différents champs constituant l’adresse de cet objet sont affichés.
Vous êtes alors invité à sélectionner un champ de type géolocalisation pour enregistrer les informations qui seront issues du géocodage. Si l’objet ne contient aucun champ de type géolocalisation, cliquez sur le lien « Créer un nouveau champ » pour ajouter un champ de type géolocalisation à l’objet depuis la configuration Salesforce (Voir la section Post-installation pour ajouter un champ personnalisé de type géolocalisation à un objet Salesforce).
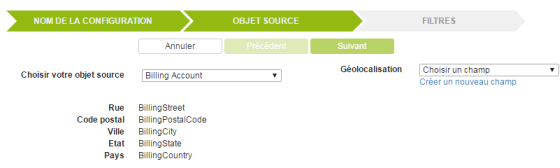
Sélectionnez le champ de géolocalisation

Et cliquez sur « Suivant ».
 3ème étape : Créer des filtres
3ème étape : Créer des filtres
Vous pouvez créer des filtres à partir des champs de type Liste de sélection :
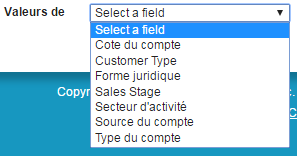
Par exemple pour créer des filtres basés sur les valeurs du champ « Type du compte », nous obtenons :
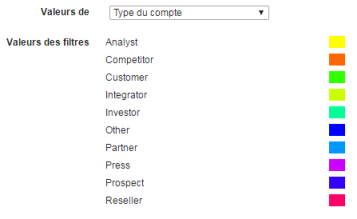
Cliquez sur « Enregistrer » pour être redirigé vers la page affichant les informations de notre objet géographique :
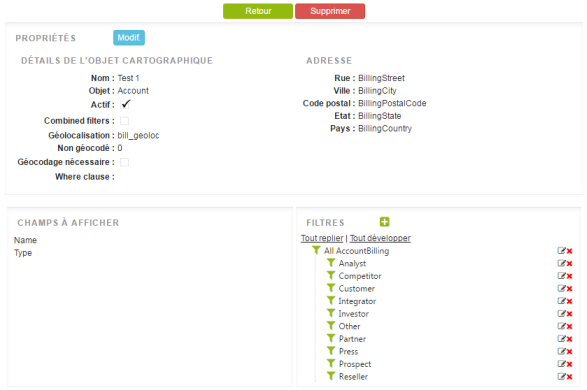
Cette page reprend les principaux éléments de la configuration de l’objet géographique, à savoir :
- Propriétés :
- Principales informations de l’objet géographique (Nom, Objet, Actif ? …)
- Pour géocoder l’ensemble des points dont le champ de géolocalisation est vide, cliquez sur le bouton « Géocoder » (vous recevrez un e-mail une fois l’opération effectuée)
-
Champs à afficher : liste des champs à afficher dans le panneau d’information des marqueurs présents sur la carte (dans l’exemple ci-dessus on choisira parmi les champs de l’objet Accounts.
- Filtres : liste des filtres disponibles.
- Pour chaque filtre :
 modifier le filtre
modifier le filtre supprimer le filtre
supprimer le filtre
- Cliquez sur le bouton
 pour ajouter un filtre (voir Définir des géofiltres)
pour ajouter un filtre (voir Définir des géofiltres)
- Pour chaque filtre :
Cliquez sur le bouton « éditer » pour modifier les « Propriétés » et la configuration des « Champs à afficher ».
Cliquez sur le bouton « Retour » pour retourner à la page d’administration et sur le bouton « Supprimer » pour supprimer cet objet géographique.
Créer un Objet géographique en utilisant le mode avancé
Dans la section Galigeo Admin, cliquez sur le bouton « Nouveau », choisissez l’option « Utiliser le mode de création avancé (objets standard et customisés) et cliquez sur « OK » :
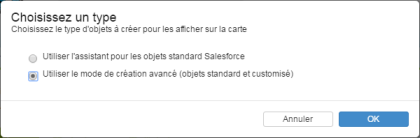
 1ère étape : Information sur l’objet géographique
1ère étape : Information sur l’objet géographique
 |
Remarque : Si l’objet que vous souhaitez utiliser n’a pas encore de champ de type géolocalisation, veuillez consulter la section des étapes de post-installation dans le guide d’installation. |
Entrez un nom et sélectionnez un objet dans la liste déroulante. Cochez l’option Actif pour que les utilisateurs finaux puissent ajouter cet objet géographique à leurs cartes.
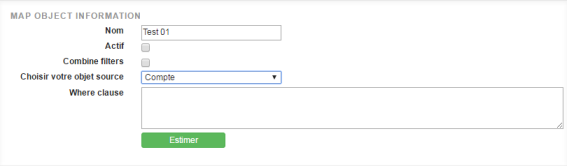
En sélectionnant la case à cocher « Combiner les filtres » combinera des filtres utilisant une combinaison d’opérateurs logiques (AND / OR) entre les filtres. Vous trouverez plus de détails dans la section géofiltres.
Un objet géographique peut comporter une clause WHERE par défaut. Cette clause vient limiter les points qui seront géocodés ainsi que les points affichés sur les cartes faisant appel à cet objet géographique. Cliquez sur « Estimer » pour obtenir le nombre d’objets sur lequel l’objet géographique va s’exécuter.
 |
Grâce à cette fonctionnalité, vous pouvez, par exemple, segmenter vos Comptes en différentes régions. |
 2ème étape : Champs d’adresse et de géolocalisation
2ème étape : Champs d’adresse et de géolocalisation
Une fois l’objet Compte sélectionné, les listes déroulantes de cette section seront complétées à l’aide des champs d’adresse de l’objet Compte. Nous avons nommé cet objet géographique « Compte - facturation », nous faisons correspondre ses champs avec les champs constituant l’adresse de facturation de l’objet Compte. Nous utilisons le champ « bill__geoloc__c » pour enregistrer les latitudes et longitudes résultant du géocodage des adresses :

 3ème étape : Visualisation
3ème étape : Visualisation
Choisissez maintenant :
- L’Abréviation est le champ destiné à être apparaître dans le marqueur cartographique.
La valeur sera tronquée à un seul caractère. Le marqueur sera affiché sur la carte
comme dans la figure suivante

- Les champs que l’utilisateur final pourra voir dans le panneau d’information des marqueurs de sa carte:
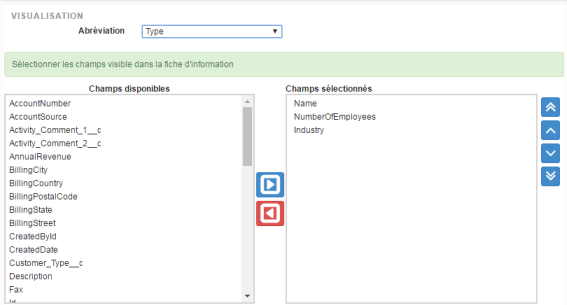
Cliquez sur le bouton « Enregistrer » pour sauvegarder ces informations.
L’onglet Objet géographique
Dans l’onglet Galigeo Admin, la section Objets géographiques affiche tous les objets géographiques groupés par type d’objet Salesforce.
Ci-dessous, nous avons créé deux objets géographiques basés sur l’objet Salesforce Compte : le premier utilise l’adresse d’expédition, l’autre l’adresse de facturation.

 Cliquez sur cette icône pour accéder à plus de détails sur l’objet géographique
Cliquez sur cette icône pour accéder à plus de détails sur l’objet géographique
 Cliquez sur cette icône pour supprimer l’objet géographique
Cliquez sur cette icône pour supprimer l’objet géographique