Plans de visite et itinéraires optimisés
L’article vous montrera comment ajouter des objets à un plan de visite, générer un itinéraire optimisé et créer des événements dans le calendrier Salesforce depuis l’application.
Dans cet article
- Ajouter un événement au calendrier Salesforce
- Planifier un itinéraire optimisé
- Ajouter plusieurs événements au calendrier
- Créer des événements récurrents
- Gérer les événements
Ajouter un événement au calendrier Salesforce
Pour créer un événement, cliquez sur l’icône  dans la liste d’actions de l’objet.
dans la liste d’actions de l’objet.
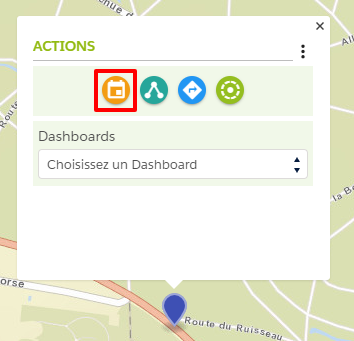
Le formulaire de création d’un événement apparaît, complétez alors les champs obligatoires pour créer votre événement dans Salesforce.
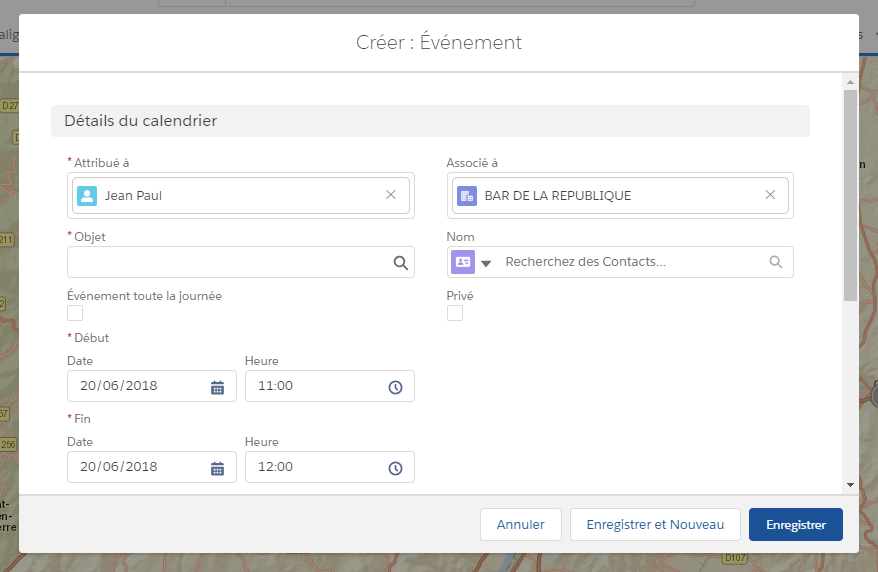
Planifier un itinéraire optimisé
Grâce à la planification d’itinéraires il est possible d’ajouter simultanément plusieurs événements au calendrier Salesforce.
Cliquez sur l’icône  dans la barre d’outils pour afficher le panneau d’itinéraire.
dans la barre d’outils pour afficher le panneau d’itinéraire.
Pour ajouter un point à votre itinéraire, vous pouvez :
- Cliquer sur l’icône
 dans le panneau d’itinéraire pour sélectioner plusieurs objets à la suite en cliquant desssus (il devient alors actif et vert)
dans le panneau d’itinéraire pour sélectioner plusieurs objets à la suite en cliquant desssus (il devient alors actif et vert) - Cliquer sur l’icône
 dans la liste d’actions pour ajouter un objet
dans la liste d’actions pour ajouter un objet
Lorsqu’un objet est ajouté à l’itinéraire, un numéro est ajouté au centre du marqueur correspondant.
Différentes options de calcul d’itinéraire sont proposées :
- En voiture ou à pied (optionnel)
- Calculé uniquement entre les objets ou depuis le dernier emplacement connu via géolocalisation
- Optimisé (modifie l’ordre des points de passage pour le chemin le plus efficient) ou non optimisé (conserve l’ordre des points de passage)
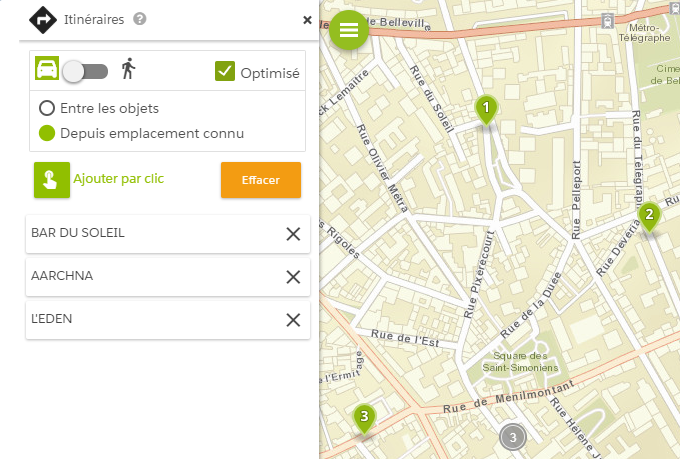
Cliquez sur le bouton « Calculer » pour calculer l’itinéraire. L’itinéraire s’affiche sur la carte et un résumé du trajet apparaît en haut.

Cliquez sur « Voir détails » pour afficher les étapes de l’itinéraire.
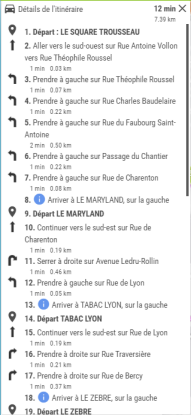
Vous pouvez à tout moment retirer un point de l’itinéraire en cliquant sur la croix à droite du nom de l’objet.
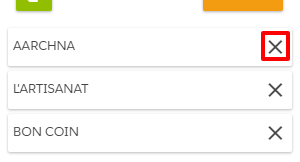
Ajouter plusieurs événements au calendrier
Pour ajouter l’ensemble des objets qui constituent votre itinéraire, cliquez sur “Ajouter au calendrier”.
Pour l’ensemble de vos rendez-vous, sélectionnez ensuite :
- Date
- Sujet (la liste de types d’enregistrement d’événement est gérable dans Salesforce)
- Heure de premier rendez-vous
- Fin du RDV
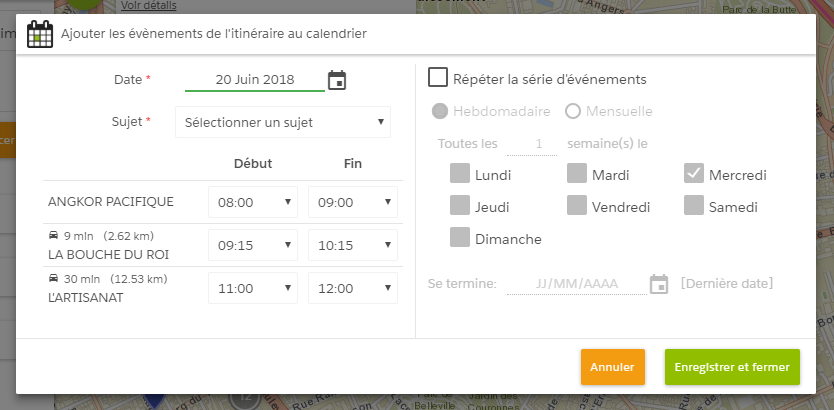
A noter que :
- Le premier RDV débute à 8h par défaut
- La durée des RDVs est de 60 min par défaut
- Le temps de trajet entre deux RDVs est arrondi au quart d’heure supérieur pour prendre en compte l’heure de début du prochain
- Un changement de l’heure de fin d’un RDV change automatiquement l’heure de début des suivants
Créer des événements récurrents
Cliquer sur “Répéter la série d’événements” permet de rendre les événements récurrents selon une fréquence :
Hebdomadaire
Choisissez :
- La fréquence à laquelle ils vont se répéter en semaines
- Quels jours de la semaine du Lundi au Dimanche (plusieurs choix possibles)
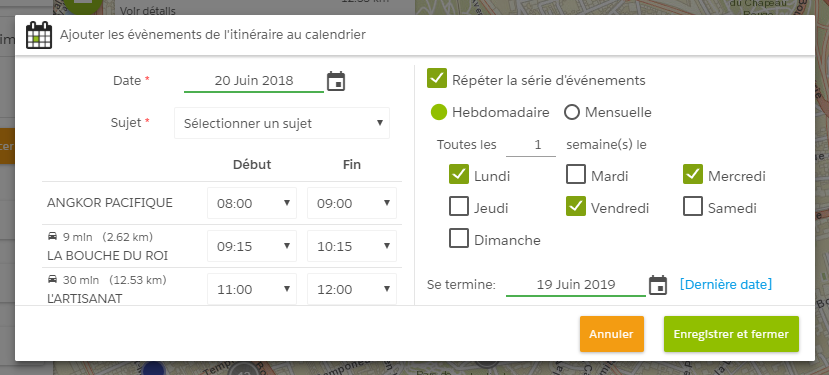
Mensuelle
Choisissez :
- La fréquence à laquelle ils vont se répéter en mois
- Quel jour de la semaine du Lundi au Dimanche (un seul choix possible)
- Pour le jour de la semaine, si il s’agit du 1er, 2nd, 3ème, 4ème ou dernier du mois
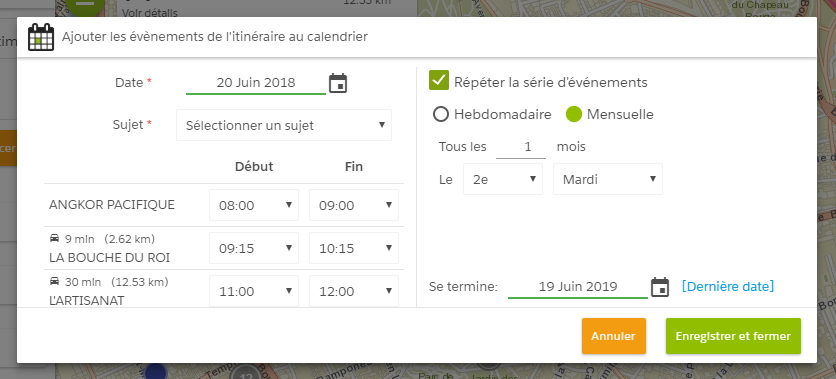
Un clic sur le lien “[Date de fin]” permet de calculer automatiquement cette date en prenant compte les contraintes suivantes:
- Hebdomaire : Date de fin = (Date Courante) + 52 * intervalle (en semaines)
- Mensuelle : Date de fin = (Date Courante) + 60 * intervalle (en mois)
Dans le calendrier Galigeo les RDVs récurrents sont identifiables grâce à l’icône ![]() (idem dans l’application mobile).
(idem dans l’application mobile).
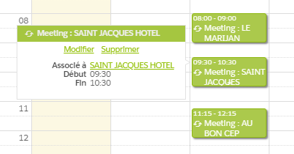
De même dans le calendrier Salesforce.
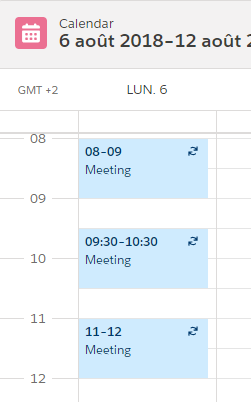
Gérer les événements
Pour ouvrir le calendrier, cliquez sur l’icône  . Une vue complète de la semaine est disponible sur la droite de la fenêtre et les événements précédemment créés y apparaissent :
. Une vue complète de la semaine est disponible sur la droite de la fenêtre et les événements précédemment créés y apparaissent :
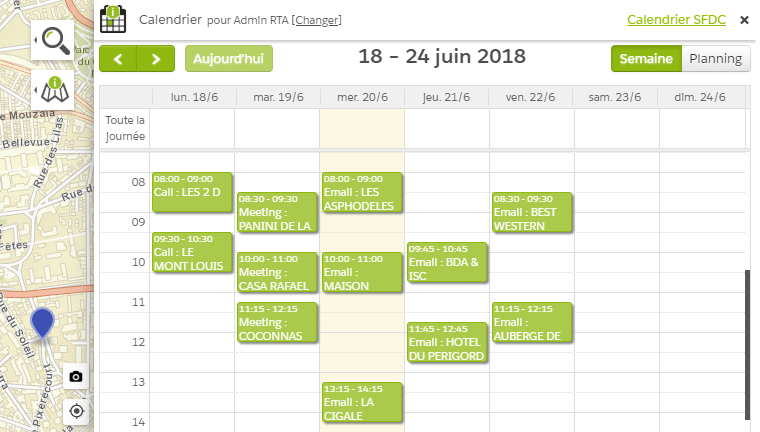
Tous les événements y sont directement déplaçables par glisser-déposer. Leur durée est également modifiable en tirant le bas d’un événement.
En cliquant sur une date du calendrier, vous filtrez la carte pour n’afficher que les objets pour lesquels il y a un rendez-vous à cette date. La carte sera centrée sur ces points (pour annuler la sélection cliquez à nouveau sur la date).
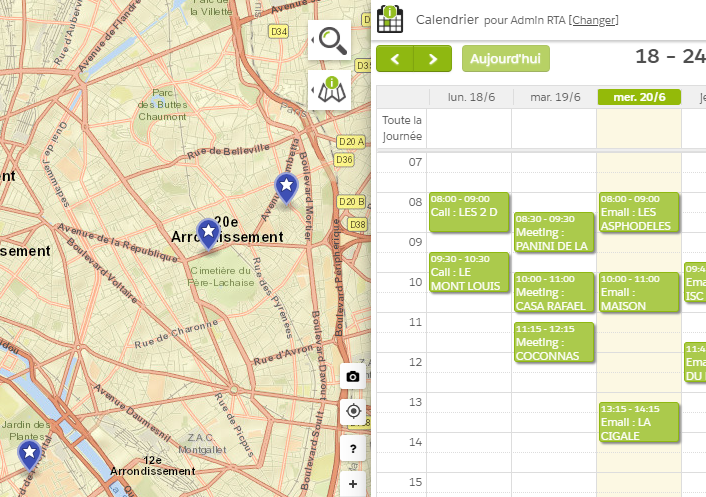
Vous pouvez savoir quels sont les objets ayant des rendez-vous. Une étoile  dans le centre du marqueur indique si un événement y est associé.
Les événements pris en compte sont ceux des 30 derniers jours et des 60 jours à venir.
dans le centre du marqueur indique si un événement y est associé.
Les événements pris en compte sont ceux des 30 derniers jours et des 60 jours à venir.
Pour voir le calendrier d’un collaborateur, cliquez sur « Changer » en haut du calendrier.
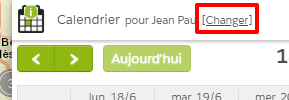
Sélectionnez un collaborateur en cliquant sur son nom, pour faire apparaître son calendrier. Un champ de recherche permet également de filtrer cette liste.
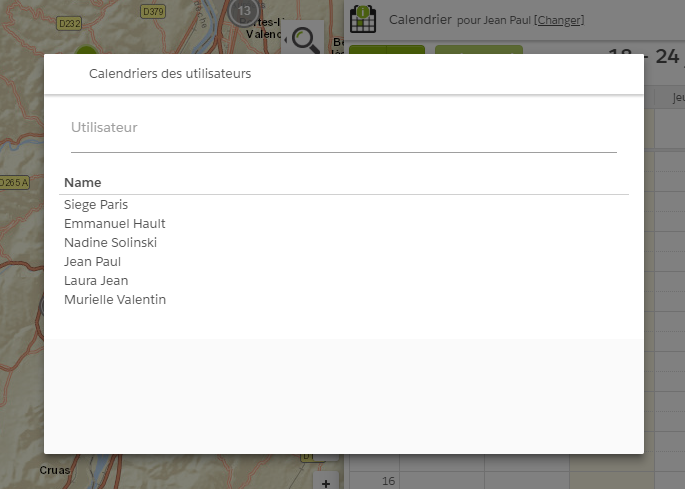
Si vous avez les droits nécessaires, vous pouvez créer ou modifier les événements de ce calendrier.