Sélection
Pour sélectionner et analyser des objets présents sur une carte, plusieurs fonctionnalités s’offrent à vous :
- Sélection par isodistance, par clic ou par dessin à main levée
- Affichage détaillé de données liées à ces objets sous forme de tableau
- Analyse statistique des valeurs numériques de la sélection
- Export/import de sélection
- Export CSV des données liées aux objets de la sélection
Pour accéder à l’outil de sélection, cliquez sur l’icône  dans la barre d’outils pour afficher le panneau de sélection.
dans la barre d’outils pour afficher le panneau de sélection.
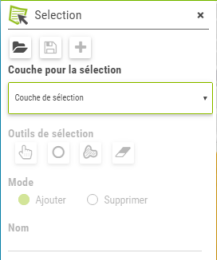
Créer une sélection
 |
Choisissez dans la liste déroulante la couche sur laquelle vous souhaiter effectuer la sélection. La couche des objets Salesforce (appelée “Données” ci-dessous) est toujours disponible dans la liste. 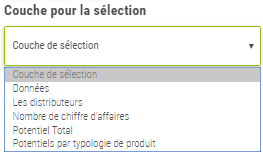 |
 |
Choisissez un outil de sélection : - Iso-distance - Main levée - Pointeur 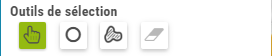 |
 |
Activez le bouton d’option en fonction de ce que vous désirez faire : Ajouter ou Supprimer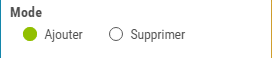 |
 |
Vous pouvez supprimer votre sélection à l’aide de la gomme  |
Une fois la sélection prête, le nombre d’objets sélectionnés s’affiche dans le panneau de sélection.
 |
Vous pouvez rechercher et filtrer la liste d’objets à l’aide d’un champ de recherche texte. |
Vous pouvez aussi exporter les données de la sélection au format CSV.
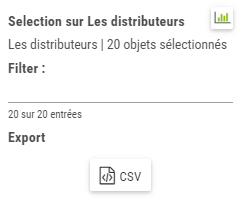
Analyse statistique
Lorsqu’on crée/affiche une sélection, un tableau de données apparaît en bas de la carte. Le tableau liste les valeurs associées aux objets sélectionnés.
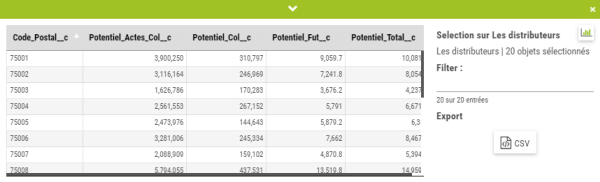
 |
Il est possible d’afficher des analyses statistiques des valeurs numériques. Cliquez sur l’icône  pour afficher un tableau statistique reprenant une série d’indicateurs résumant l’ensemble de données sélectionnées. pour afficher un tableau statistique reprenant une série d’indicateurs résumant l’ensemble de données sélectionnées. |
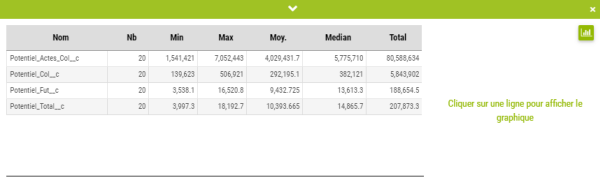
 |
Sélectionnez une ligne pour afficher une analyse statistique détaillée. |
Un histogramme est disponible sur la droite de l’écran. L’abscisse représente les différents objets sélectionnés, l’ordonnée la valeur de ces objets pour une dimension.
Les valeurs positives apparaissent en vert, les valeurs négatives sont en rouge.
Le graphique affiche aussi la moyenne des valeurs du champ et un intervalle de confiance de 90%.
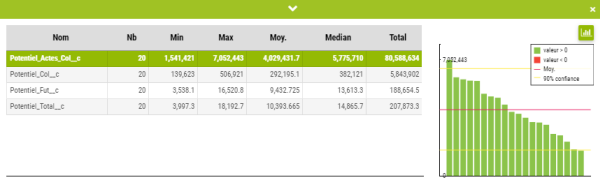
Gérer la sélection
Pour sauvegarder une sélection, donnez-lui un nom et cliquez sur le bouton  en haut du panneau de sélection.
en haut du panneau de sélection.
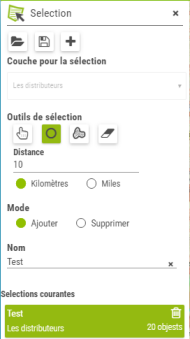
Vous retrouvez cette sélection dans la section « Sélections courantes ».
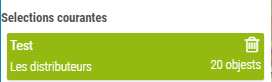
Vous pouvez désormais enregistrer la sélection en cliquant sur le bouton  en haut du panneau. Elle sera sauvegardée au format texte.
en haut du panneau. Elle sera sauvegardée au format texte.
Pour charger à nouveau votre sélection, cliquez sur le bouton  .
.