Configuration des tableaux de bord
Les tableaux de bord sont configurés à partir d’une requête SOQL pour laquelle on ajoute des éléments comme des graphes, une carte et/ou le tableau de données.
Dans cet article
Accès
La liste des tableaux de bords disponibles est accessible à partir de l’onglet “Dashboards” de la page d’administration.
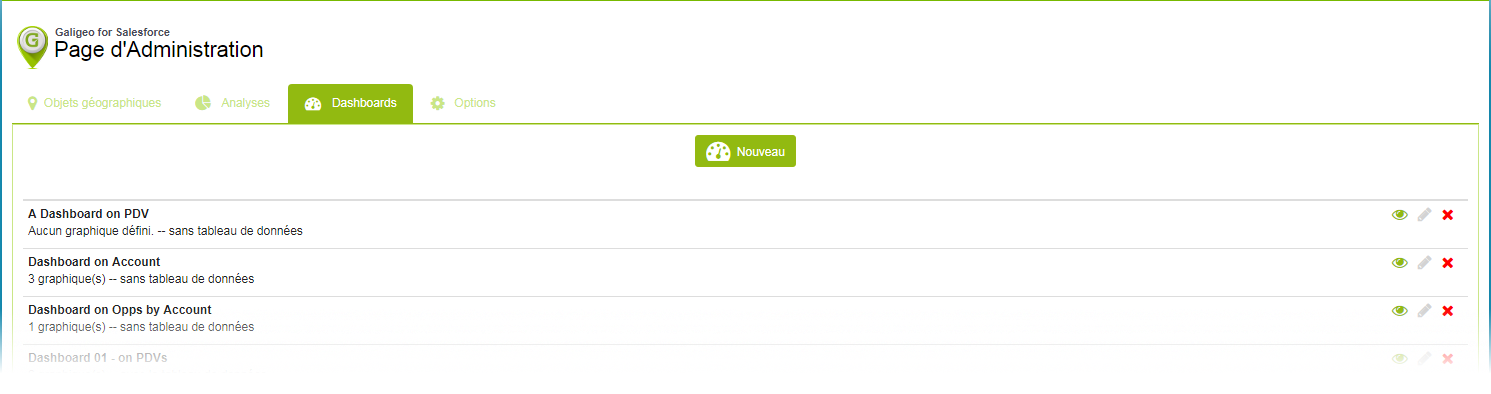
Ajouter un nouveau tableau de bord se fait en cliquant sur le bouton “Nouveau”. L’utilisateur est alors redirigé vers la page de configuration.
La page de configuration est composée de deux parties :
- Paramétrage
- Visualisation
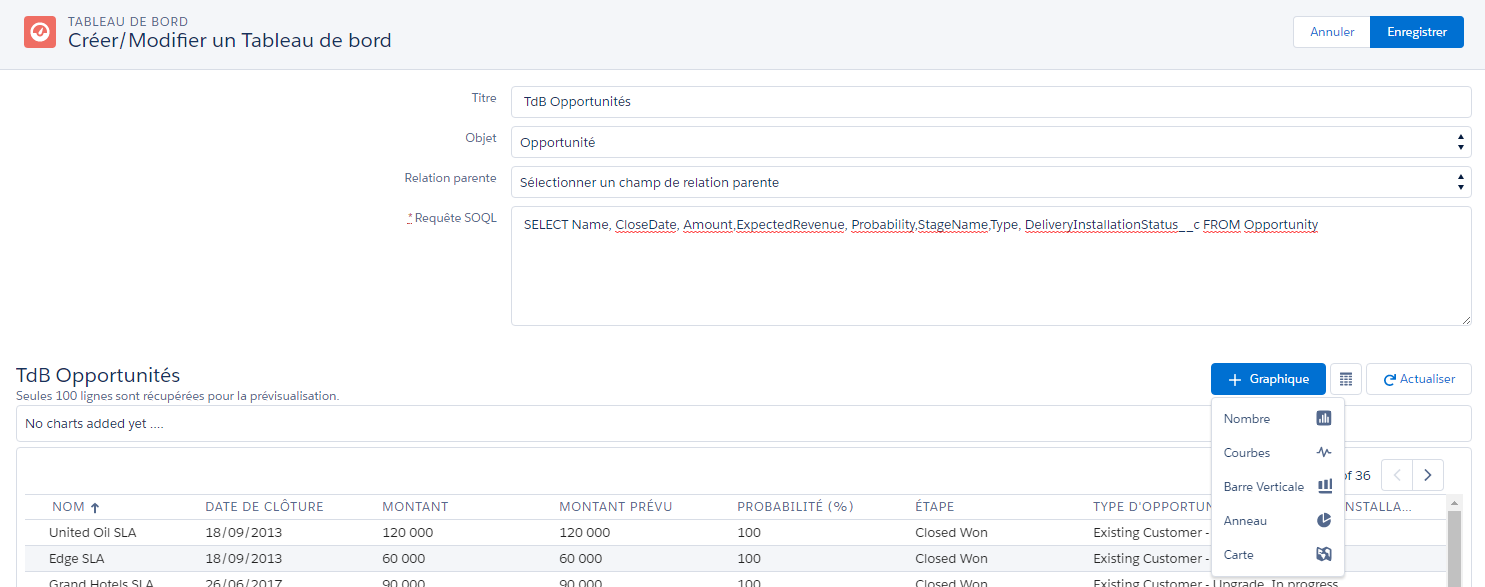
Paramétrage
Lors du paramétrage du tableau de bord l’utilisateur est invité à renseigner :
- Un nom
- Le type d’objet sur lequel porte le tableau de bord
- Éventuellement le champ permettant d’identifier un parent. Par exemple, en gardant en tête le schéma de la relation entre des comptes et des opportunités, il est possible de réaliser un tableau de bord sur les opportunités portant uniquement sur des comptes sélectionnés en choisissant “ID du Compte” dans la liste des champs de relation parent
- La requête SOQL qui sera utilisée pour récupérer les données servant à alimenter les différents graphiques
Vous pouvez trouver plus d’informations dans la documentation Salesforce sur comment définir une requête Salesforce Object Query Language (SOQL).
Prévisualisation
Dans la partie prévisualisation, il possible de paramétrer les différents graphiques ajoutés, de changer leur ordre d’affichage ou de les supprimer.
Chaque composant possède un ensemble d’icônes en haut à droite :
 : réordonner le composant
: réordonner le composant : modifier les propriétés du composant
: modifier les propriétés du composant : supprimer le composant
: supprimer le composant
Le tableau de données sera toujours visible ici mais une option permet de l’afficher ou non dans le tableau de bord final. A noter que cette prévisualisation est faite uniquement sur les 100 premières lignes.
En dessous de la zone de saisie de la requête SoQL, il y a trois boutons :
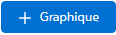 : permet d’ajouter un élément graphique au tableau de bord
: permet d’ajouter un élément graphique au tableau de bord : indiquer si l’on souhaite afficher ou non le tableau de données dans le tableau de bord
: indiquer si l’on souhaite afficher ou non le tableau de données dans le tableau de bord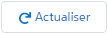 : actualise les données en fonction de la requête définie
: actualise les données en fonction de la requête définie
Visualisations
5 types de visualisations sont disponibles :
| Visualisation | Usage |
|---|---|
| Nombre | Affiche une simple valeur numérique |
| Diagramme à barres | Comparaison d’une série de données |
| Anneau | Contribution de chaque valeur en proportion à l’ensemble |
| Diagramme courbe | Variation de valeur sur une période |
| Carte | Carte des points de la sélection |
En dehors du composant graphique “Carte” qui ne requiert pas de configuration hormis le titre, les autres possèdent des éléments de configuration qui leurs sont propres.
Nombre
Il permet d’afficher une valeur numérique et se paramètre en choisissant le champ à agréger (parmi les champs de type numériques) et la fonction d’agrégation.
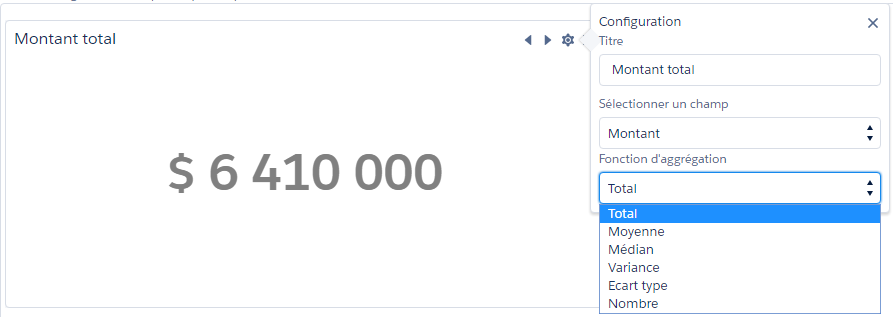
Diagramme à barres
Ce composant affiche des données en fonction d’une catégorie définie sur l’axe X. Il se configure en choisissant un champ pour l’Axe X, une fonction agrégation et un indicateur.
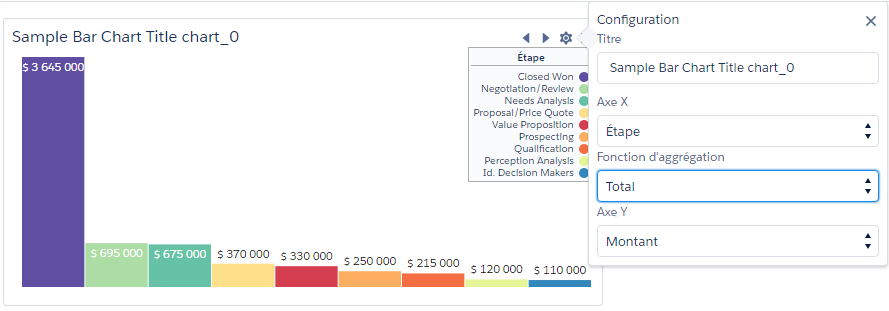
Anneau
Il affiche des données en fonction d’une catégorie et représentées sous forme de secteur et triées dans l’ordre décroissant. Il se configure en choisissant un champ pour qualifier le secteur, une fonction agrégation et un indicateur. Il est possible de limiter le nombre de valeurs à afficher et éventuellement regrouper les autres valeurs dans un secteur qui sera nommé “Autres”.
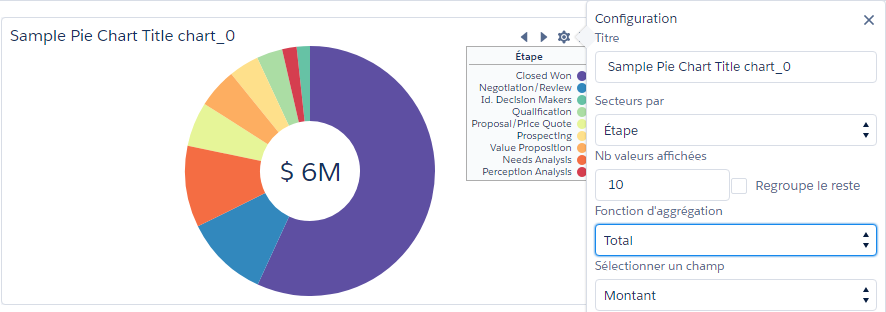
Diagramme courbe
Ce composant permet d’afficher l’évolution d’indicateur en fonction d’une série temporelle. Les champs disponibles pour définir l’Axe X doivent être de type Date ou DateTime. L’ajout/suppression de série se fait par simple clic sur l’icône (ou si déjà sélectionné) devant un indicateur.
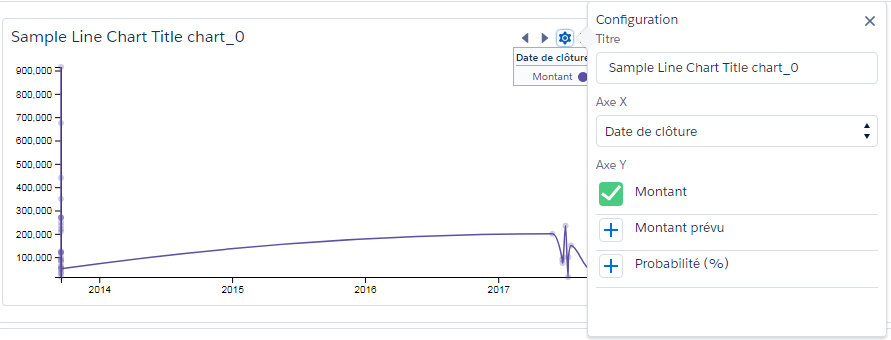
Carte
Ce composant affiche sous forme d’image les points sélectionnés à partir de l’outil de sélection et pour lesquels le tableau de bord a été rafraîchi. Seul le titre est paramétrable.
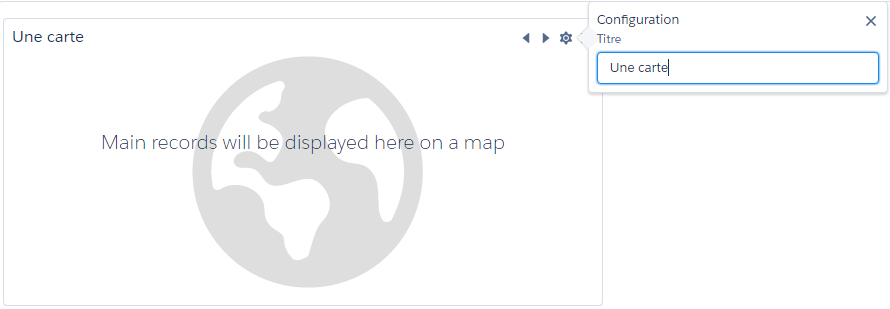
Un exemple complet de configuration d’un tableau de bord basé sur les Opportunités :
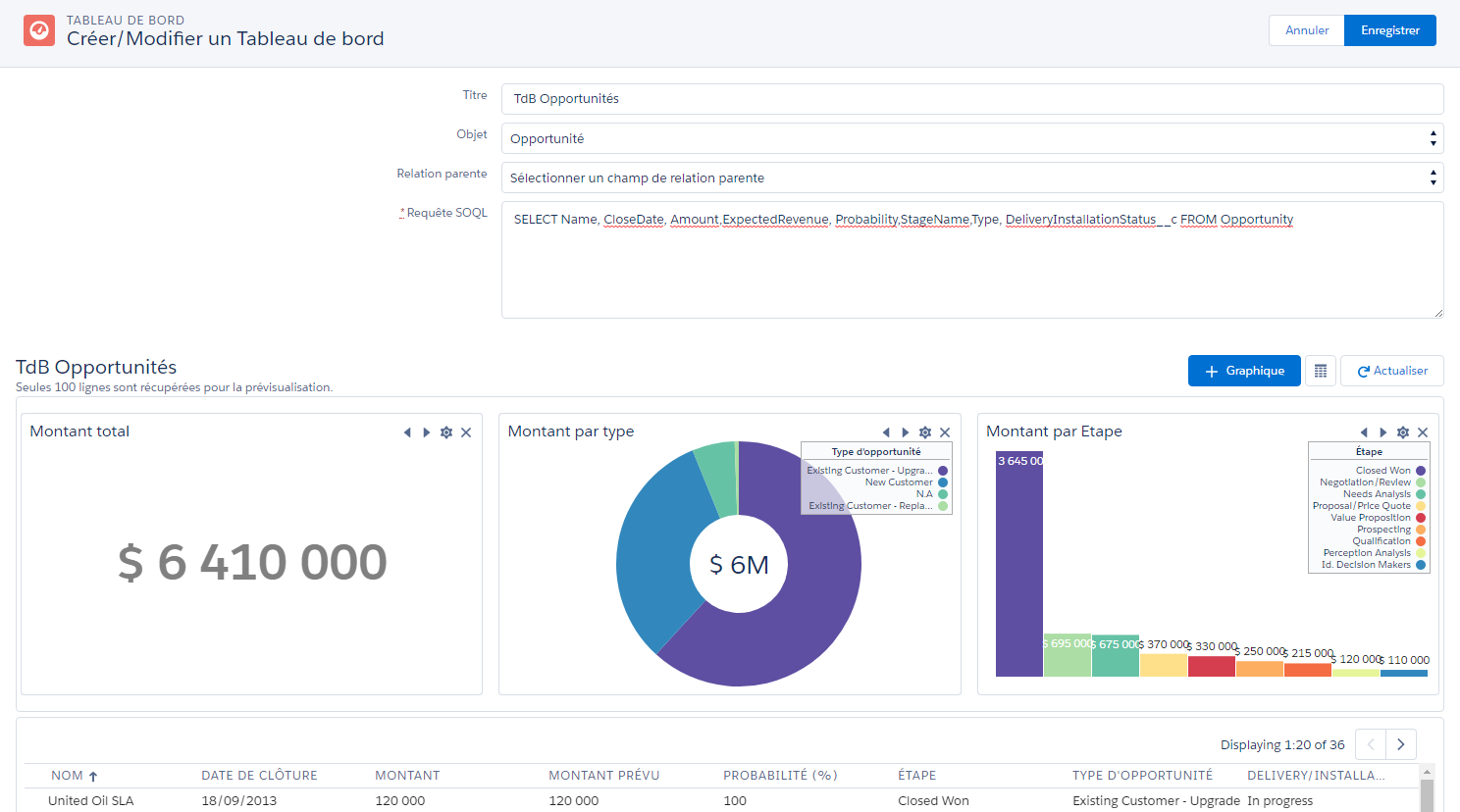
En cliquant sur le bouton “Enregistrer” l’utilisateur est redirigé vers la liste des tableaux de bords disponibles.

En cliquant sur l’icône ![]() , il est possible de voir le tableau de bord tel qu’il sera visible au final.
, il est possible de voir le tableau de bord tel qu’il sera visible au final.