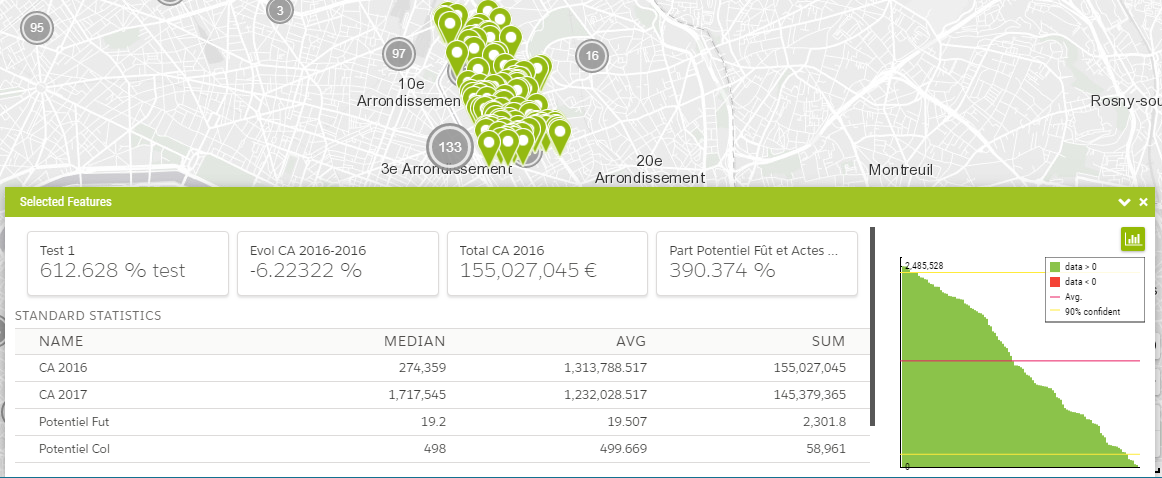Statistiques
La section « Statistiques » de la page de configuration d’un objet géographique vous donne la possibilité de :
- Choisir les fonctions standard à faire apparaître dans le tableau de sélection
- Définir un ensemble de formules personnalisées
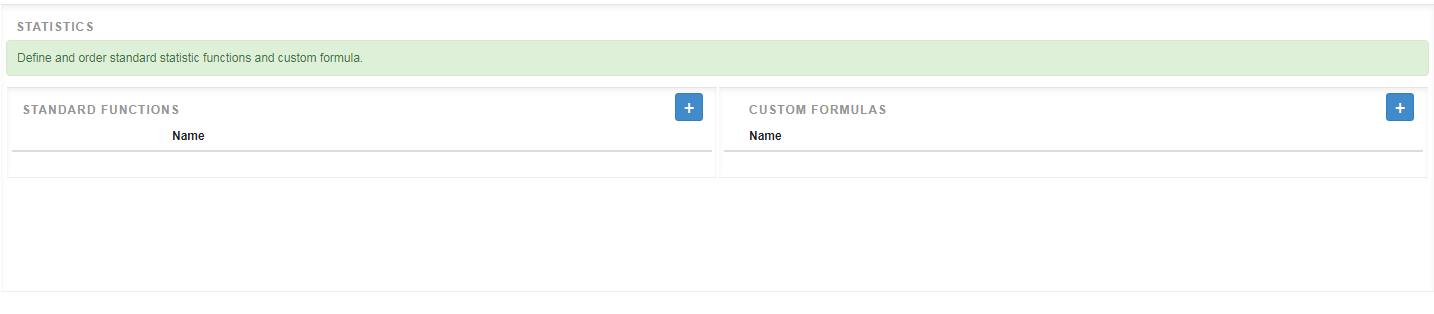
Pour y accéder, cliquez sur le bouton de modification de l’objet géographique :
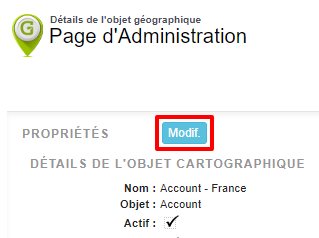
Fonctions standard
Cliquer sur l’icône “+” pour choisir des fonctions telles que le nombre, le min, le max, la moyenne, la médiane et la somme.
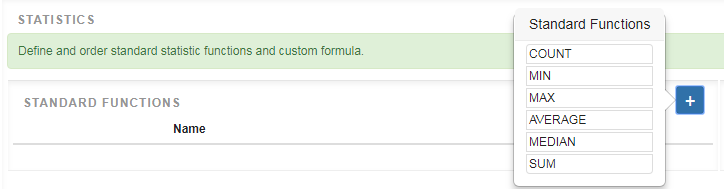
Il est possible de les ordonner par glisser-déposer grâce aux points verticaux.
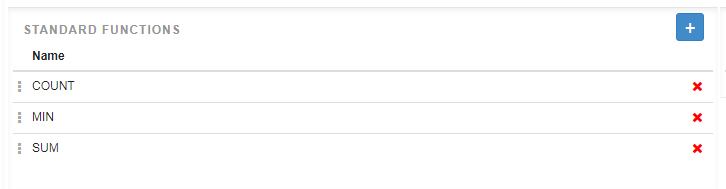
Formules personnalisées
Cliquer sur l’icône “+” pour créer une nouvelle formule.
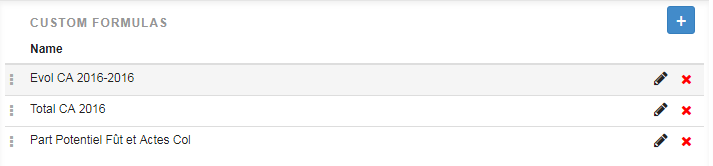
Une fenêtre modale s’affiche invitant l’utilisateur à:
- Renseigner un nom
- Choisir des champs et insérer un opération (+,-,/,*)
- Modifier la formule générée
- Définir le format : libellé (#val sera remplacée par le résultat de l’évaluation de la formule), nombre de chiffres après la virgule
Pour rajouter plusieurs fois un même champ, il suffit de cliquer sur le champ voulu dans la liste des champs déjà sélectionnés.
Parmi les champs disponibles seuls les champs numériques sont disponibles.
Cliquer sur le bouton « Test » pour évaluer l’expression.
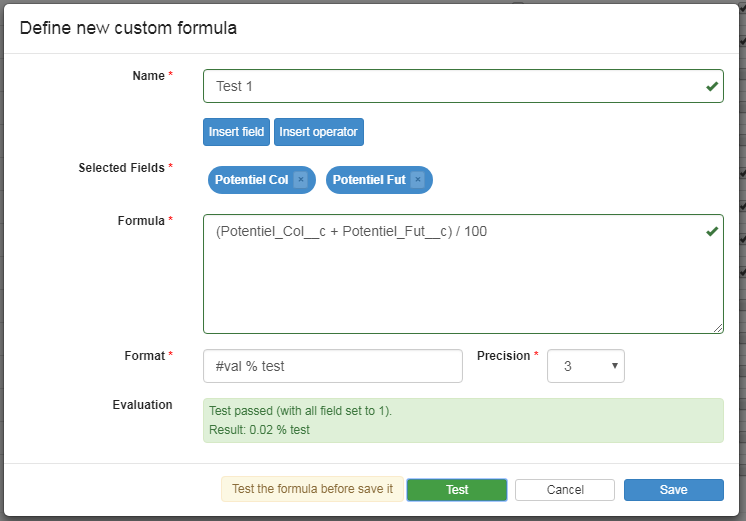
Cliquer sur « Enregistrer » pour valider la formule, qu’on retrouve dans la liste. Il possible d’ordonner les formules par glisser-déposer avec les trois points verticaux.
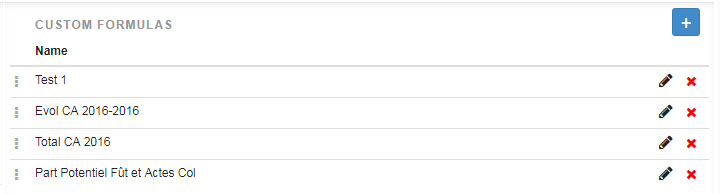
Les formules apparaissent désormais dans le tableau en bas de la carte après une sélection.