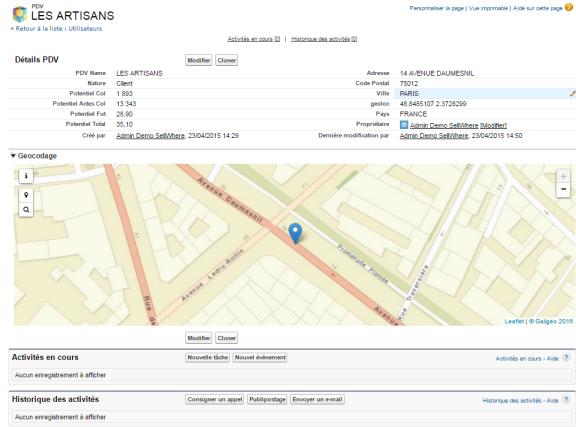Filtres et actions
Les deux premières options de la barre d’outils permettent :
- De filtrer les données grâce aux filtres associés à la carte
- De rechercher un objet sur la carte
Filtrer les données
Avec les filtres pré-configurés
Cliquez sur l’icône « Filtres »  dans la barre d’outils pour afficher les filtres du panneau de gauche. Ces filtres ont été définis par l’administrateur de l’application lors de la configuration de l’objet géographique.
dans la barre d’outils pour afficher les filtres du panneau de gauche. Ces filtres ont été définis par l’administrateur de l’application lors de la configuration de l’objet géographique.
En activant le filtre « Clients », l’utilisateur réduit la quantité de données affichée, demeurent sur la carte uniquement les objets qui correspondent à ce critère. Les marqueurs apparaissent d’après la symbologie associée au filtre actif.
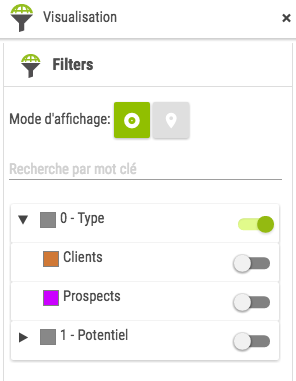 |
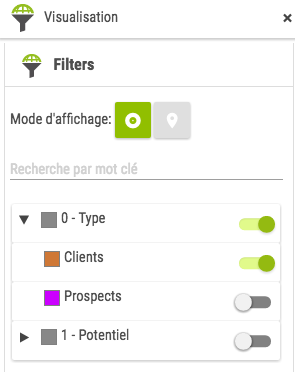 |
| Filtre “Type” activé | Filtre “Clients” activé |
Avec les filtres dynamiques
Les filtres dynamiques vous permettent de filtrer les objets Salesforce présents sur la carte grâce à un simple mot clé.
Leur utilisation est très simple :
- Tapez un mot clé
- Sélectionnez un des suggestions
- Votre carte est filtrée !
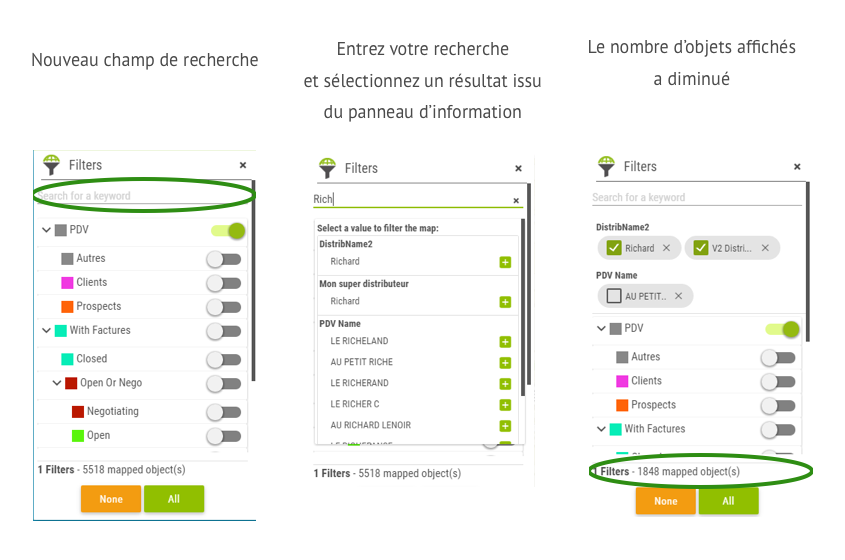
Faire une recherche
Cliquez sur l’icône  dans la barre d’outils pour afficher les options de recherche dans le panneau de gauche.
dans la barre d’outils pour afficher les options de recherche dans le panneau de gauche.
Cette section permet à l’utilisateur de faire une recherche par nom sur les données affichées sur la carte. Une fois la recherche saisie, la liste des cibles n’inclut plus que les objets dont le nom correspond. Le nombre d’objets correspondant est affiché.
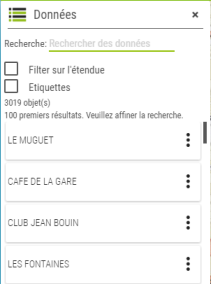 |
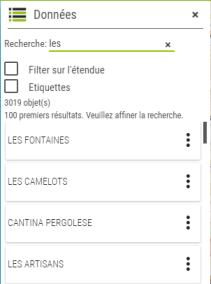 |
| La liste n’est pas filtrée | La liste est filtrée par le mot « les » |
En dessous du champ texte de saisie, se trouvent deux cases à cocher :
-
Filtrer sur l’étendue : permet de filtrer la liste en affichant seulement les données visibles par l’utilisateur sur la carte
-
étiquettes : Cette option est disponible lorsque l’administrateur a ajouté des étiquettes lors de la configuration de l’objet géographique. Lorsque l’utilisateur l’active, une étiquette contenant les champs et valeurs précisées par l’administrateur s’affiche près du marqueur sur la carte. Les étiquettes ne s’affichent pas quand le marqueur est dans un cluster.
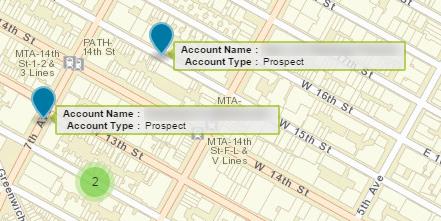
En cliquant l’un des points de la liste de données, la carte se centre sur le marqueur correspondant et sa fiche d’informations se déplie. Son contenu est défini par l’administrateur lorsqu’il configure l’objet géographique.
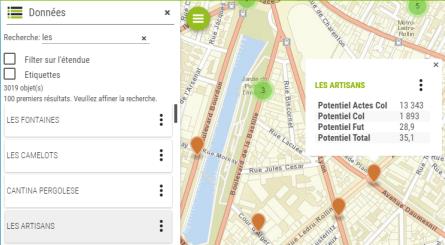
Dans la fiche d’informations, par défaut, le nom de l’objet est affiché en vert. En cliquant sur le nom, vous accédez à la fiche Salesforce de cet objet et retrouvez l’intégralité des informations qui s’y rapportent .