Analyse de données
Galigeo for Salesforce permet d’afficher vos données à travers les représentations suivantes :
- Camemberts
- Symboles proportionnels
- Aplats de couleur (ou carte choroplèthe)
Pour afficher ces représentations, il faut définir une source de données et des « analyses » basées sur cette source de données.
Dans cet article
- Gérer les sources de données
 1ère étape : Renseigner les propriétés de source de données
1ère étape : Renseigner les propriétés de source de données 2ème étape : Définir les données
2ème étape : Définir les données- Cloner une source de données
- Gérer les analyses
- Cloner une analyse
Gérer les sources de données
Dans l’onglet Galigeo Admin, cliquez sur « Analyses » pour accéder au panneau d’administration des sources de données.

Cliquez sur le bouton « Nouveau » pour créer une source de données.
 1ère étape : Renseigner les propriétés de source de données
1ère étape : Renseigner les propriétés de source de données
Choisissez un nom pour votre source de données et sélectionnez un type de source de données.

Initialement, aucune couche cartographique n’est sélectionnée. Cliquez sur l’icône  pour choisir celle sur laquelle portera l’analyse. La couche se retrouve ainsi dans le menu déroulant à droite, il ne reste plus qu’à la sélectionner.
pour choisir celle sur laquelle portera l’analyse. La couche se retrouve ainsi dans le menu déroulant à droite, il ne reste plus qu’à la sélectionner.
Sélectionnons les « Zipcodes (USA) – SAMPLE » et cliquons sur le bouton « Enregistrer ». Il est désormais possible d’associer une source de données à cette couche cartographique.

 2ème étape : Définir les données
2ème étape : Définir les données
Il y a deux façons de définir les données qui seront utilisées en tant que source de données :
- Mode Simple : Choisir les champs d’un objet (standard ou custom)
- Mode avancé : écrire une requête complète SoQL
Dans l’exemple ci-dessous, nous désirons obtenir le chiffre d’affaires annuel des comptes par code postal (ZIP code).
-
Mode simple : Nous sélectionnons l’objet Compte en tant qu’objet source. Tous les champs de l’objet Compte apparaissent dans les champs disponibles. Nous choisissons BillingPostalCode (code postal de facturation) et AnnualRevenue (chiffre d’affaires annuel) et cliquons sur le bouton contenant une flèche vers la droite. Nous choisissons de grouper nos données par code postal de facturation. Il faut maintenant préciser une fonction d’agrégation. Sélectionnons la fonction « SUM » pour le champ « AnnualRevenue ».
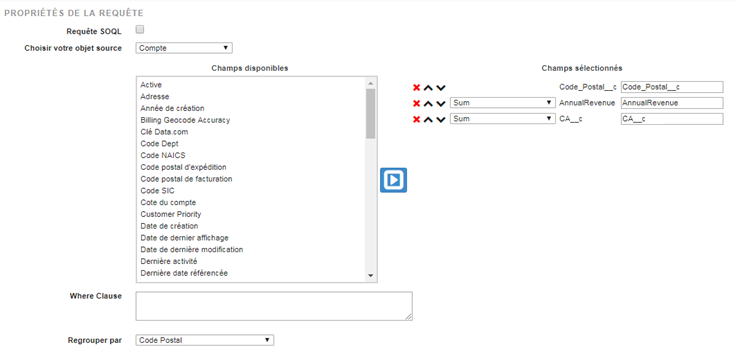
Pour chaque champ sélectionné, les icônes suivantes permettent des actions suivantes :
 : supprimer le champ
: supprimer le champ : déplacer le champ vers le haut
: déplacer le champ vers le haut : déplacer le champ vers le bas
: déplacer le champ vers le bas
Un aperçu des données est disponible en cliquant sur « Tester la requête » :
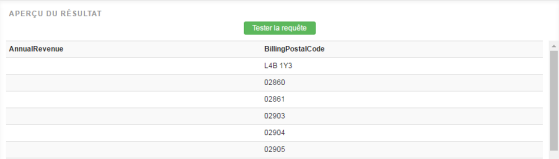
-
Mode avancé SOQL : Cochez la case « Requête SOQL » pour basculer en mode avancé. Ce mode permet à l’utilisateur de sélectionner les données grâce à une requête SOQL. L’exemple précédent peut être reproduit avec la requête SOQL suivante :
SELECT BillingPostalCode, SUM(AnnualRevenue) AnnualRevenue FROM Account GROUP BY BillingPostalCodeVous pouvez trouver plus d’informations sur comment définir une requête Salesforce Object Query Language (SOQL).

Les requêtes sont soumises aux Salesforce Governors Limits. L’utilisation du mode simple est appropriée pour un nombre limité de lignes, aucune clause WHERE n’est utilisée pour limiter la requête. Pour filtrer vos données, nous recommandons l’utilisation du mode avancé SOQL. 
Que ce soit en mode simple ou avancé, il est indispensable de respecter la règle suivante : Le premier champ doit correspondre à la couche géographique et être de type String.
Dans notre exemple :
- Le code postal (Billing ou Shipping PostalCode) de l’objet Compte correspond à notre couche ZipCodes (USA).
Les 2 sont basés sur les codes postaux des Etats-Unis !
Une fois satisfait de votre source de données, cliquez sur le bouton « Enregistrer » pour la sauvegarder. Vous êtes redirigé vers un panneau reprenant les informations relatives à votre source de données.
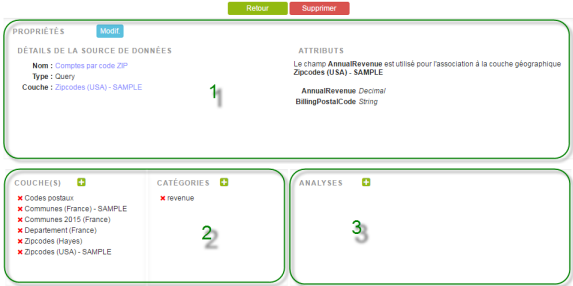
La source de données est présentée en 3 parties :
-
Propriétés : affiche les propriétés de la source de données (nom, couche géographique utilisée et métriques représentées)
Le nom et la couche géographique peuvent être édités directement depuis cet écran. Il suffit de cliquer sur l’un d’eux.
Dès lors, le nom peut être modifié à partir d’un champ texte :

Vous pouvez enregistrer ou annuler les changements en cliquant sur le bouton correspondant :

Pour changer de couche géographique, sélectionnez une valeur de la liste déroulante :

Si aucune couche n’est sélectionnée, l’utilisateur ne pourra pas créer d’analyse.
-
Couches géographiques :
a. Gérer les couches géographiques :
 Ajouter une couche géographique. Cliquez sur l’icône pour afficher une liste déroulante où sont affichées les couches disponibles.Sélectionnez une couche et cliquez sur le bouton « Enregistrer » pour confirmer :
Ajouter une couche géographique. Cliquez sur l’icône pour afficher une liste déroulante où sont affichées les couches disponibles.Sélectionnez une couche et cliquez sur le bouton « Enregistrer » pour confirmer :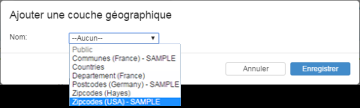
Le panneau de couches affiche plusieurs couches :
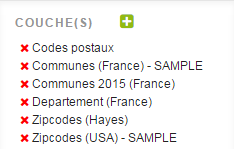
Vous pouvez modifier la couche utilisée pour segmenter la source de données :
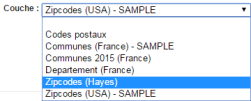
 : Supprimer une couche
: Supprimer une coucheb. Gérer des catégories
Une catégorie peut être assignée à une analyse. Cela permet de présenter à l’utilisateur final une liste de toutes les analyses groupées par catégorie pour l’aider dans la création de sa carte.
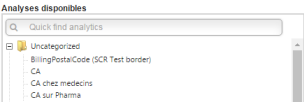
 Cliquez sur l’icône pour créer une nouvelle catégorie.
Cliquez sur l’icône pour créer une nouvelle catégorie.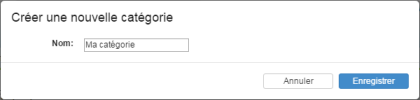
Le panneau des catégories affiche alors la nouvelle catégorie :
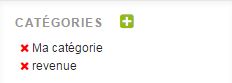
Si aucune catégorie n’est associée à une analyse, double cliquez sur le message « Double clic pour renseigner la catégorie ».

Sélectionnez une catégorie depuis la liste déroulante,

Cliquez sur l’icône disquette pour enregistrer l’analyse.
 : Supprimer une catégorie
: Supprimer une catégorie -
Analyses : Ce panneau affiche toutes les analyses créées sur les métriques de la source de données.
a. Actions disponibles
 Ajouter une analyse. Cliquez sur l’icône pour lancer l’assistant d’analyses.
Ajouter une analyse. Cliquez sur l’icône pour lancer l’assistant d’analyses. Dupliquer une analyse existante.
Dupliquer une analyse existante. Modifier une analyse
Modifier une analyse Supprimer une analyse
Supprimer une analyseb. Seuils de visibilité
Les seuils de visibilité permettent de spécifier les niveaux de zoom auxquels vous souhaitez voir apparaître vos analyses thématiques. Ils s’appliquent au niveau de la source de données.
Ces niveaux de zoom vont de la vision globale du monde au numéro de rue.
Dans l’exemple ci-dessous, nous avons créé des analyses qui affichent des informations au niveau départemental. Elles s’affichent pour les zooms de haut niveau. Pour les niveaux de zoom plus détaillés, les analyses affichent les mêmes informations au niveau du code postal.
Notez également, que dans le panneau Analyses de la carte, les zooms analyses cachées apparaissent en grisé.
Analyses sur le département Analyses sur le code postal 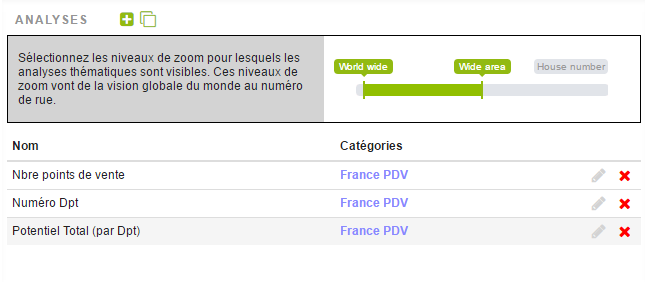
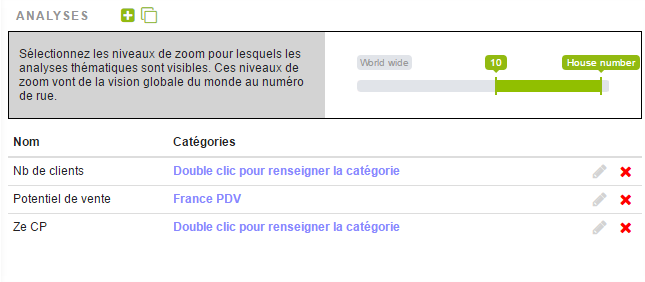
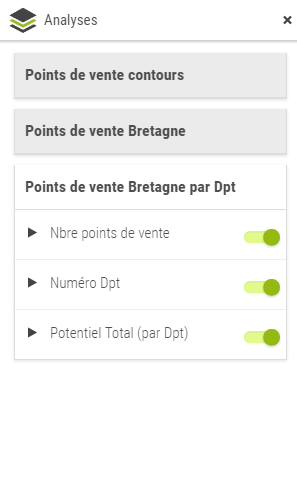
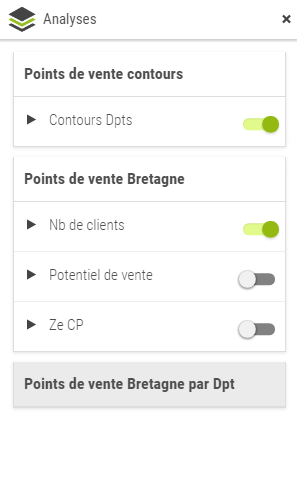
Cloner une source de données
Supposons qu’une source de données a été définie sur les Comptes dont le Record Type est “Client”. Elle utilise la where clause ci-dessous :
WHERE RecordType.Name = 'Client'
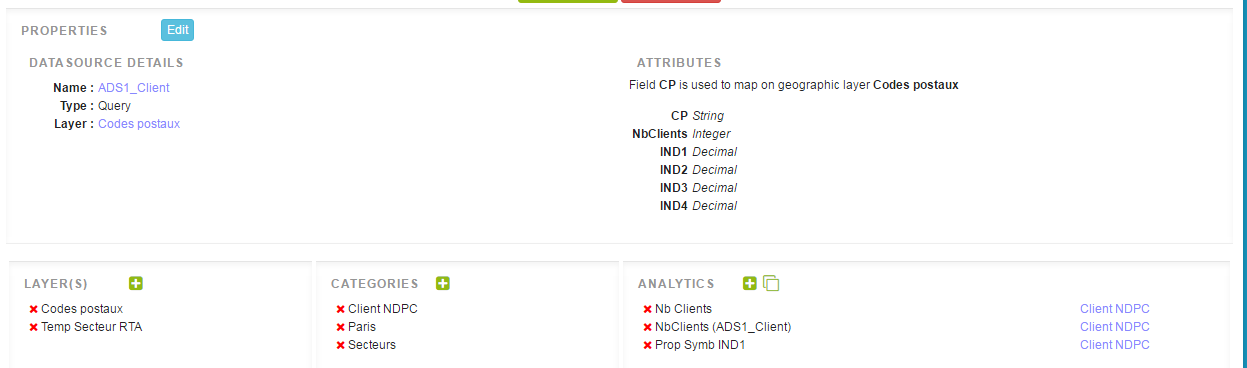
Nous voulons maintenant produire les mêmes analyses mais, cette fois, sur les Comptes dont le record type est “Prospect”. Pour ce faire, clonons notre source de données et ses analyses.
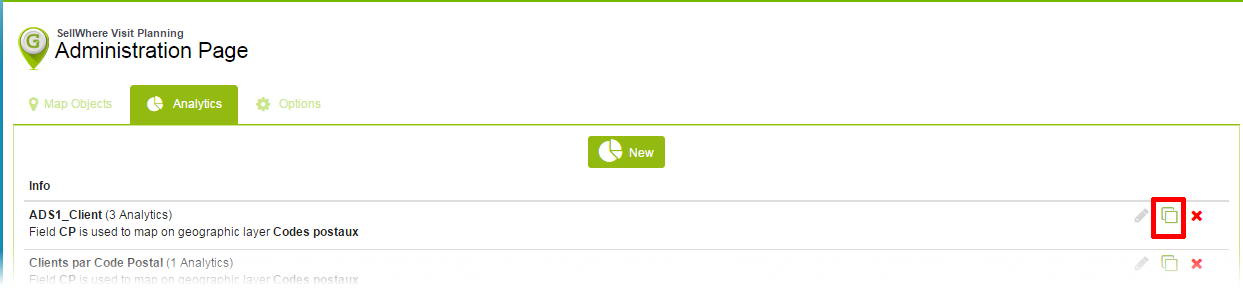
Dans la tab “Analytics” du panneau d’administration, cliquez sur l’icône  saisissez le nom de votre nouvelle source de données et enregistrez-la.
saisissez le nom de votre nouvelle source de données et enregistrez-la.
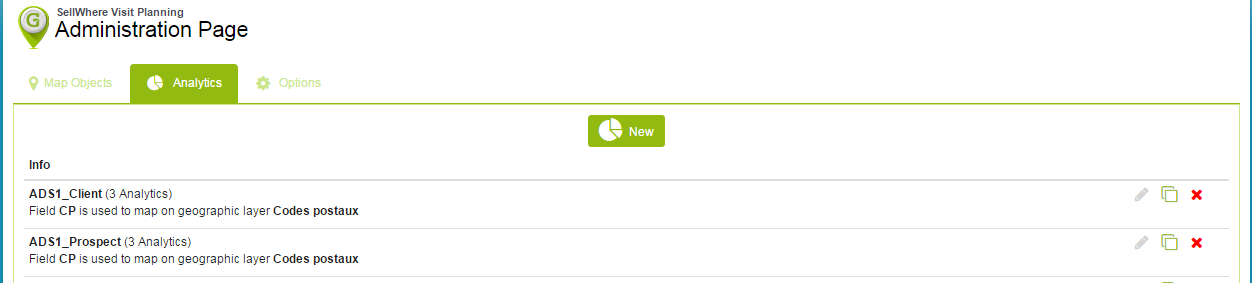
Sur la page de nouvelle nouvelle source de données “ADS1_Prospect”, toutes les propriétés de “ADS1_Client” ont été clonées.
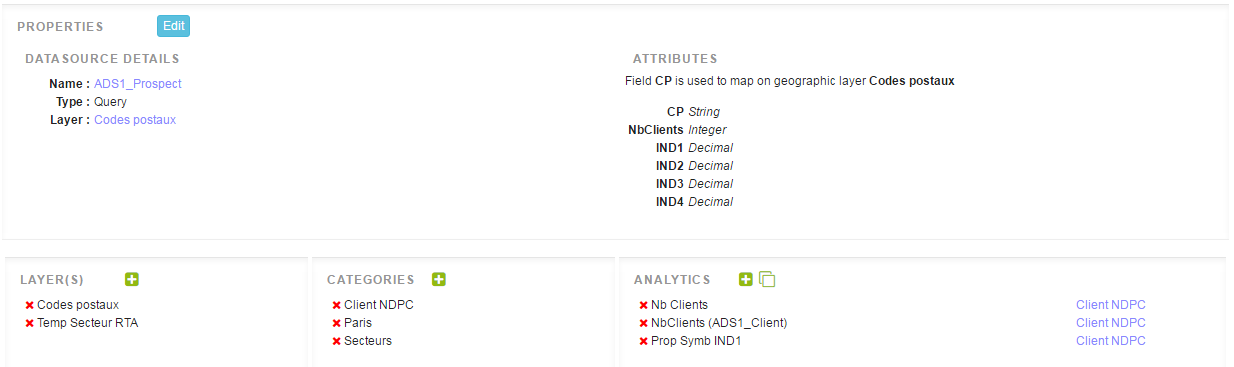
Cliquez sur le bouton modifier et changez la whereclause pour qu’elle ne renvoie que les Comptes dont le record type est “Prospect”:
WHERE RecordType.Name = 'Prospect'
Gérer les analyses
Avec notre source de données « Comptes par code ZIP » connectée aux « USA Zip Codes », nous pouvons à présent créer des analyses.
Cliquez sur l’icône  dans le panneau des analyses pour démarrer l’assistant d’analyses.
dans le panneau des analyses pour démarrer l’assistant d’analyses.
Le Thematic Wizard est une application hébergée sur Heroku. La première fois que vous la démarrez, vous allez être invité à autoriser cette application à accéder à vos données Salesforce et à accéder à l’application Analytic Wizard :
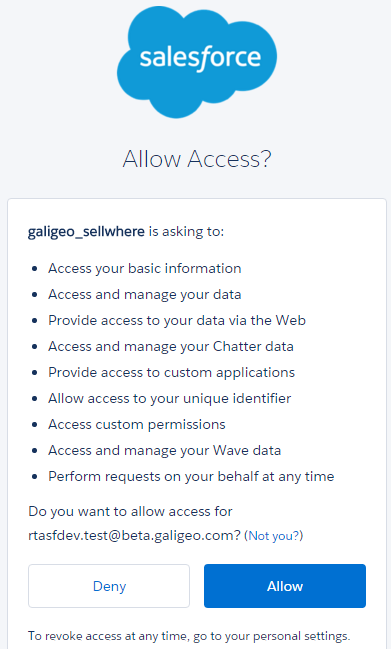
Vous pouvez choisir parmi les types d’analyse suivants :
-
Symboles uniques
Ce type d’analyse permet de tracer les contours d’une couche cartographique ou de placer un symbole au centre de celle-ci.
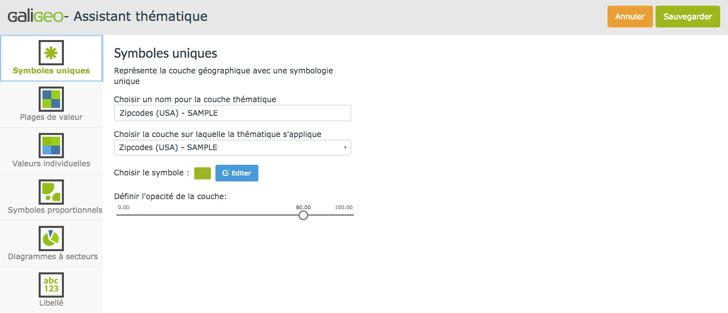
-
Plages de valeurs
Ce type d’analyse permet de séparer un champ contenant des données numériques entre plusieurs plages de valeurs. À chaque plage de valeurs est associée une couleur unique.
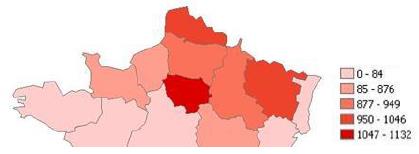
L’assistant de création s’affiche comme ci-dessous :
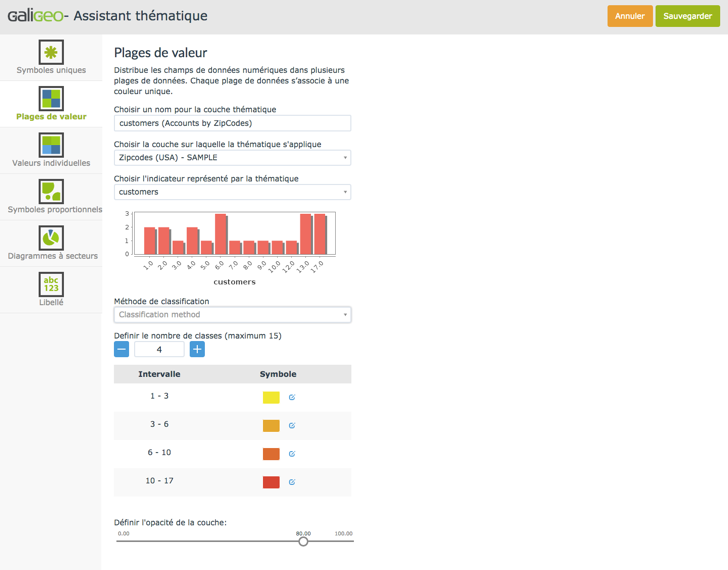
Vous choisissez le champ de données que vous souhaitez utiliser pour l’analyse.
Pour déterminer les seuils, trois méthodes de calcul sont disponibles :
- Effectifs égaux : Cette méthode permet de répartir les valeurs de manière à ce que chaque plage contienne le même nombre de valeurs. Les seuils sont calculées automatiquement (et recalculées à chaque rafraichissement).
- Intervalles égaux : Cette méthode permet de répartir les valeurs en plages de même taille. Les seuils sont calculées automatiquement (et recalculées à chaque rafraichissement).
- Seuils naturels : Dans cette méthode, les seuils sont calculés automatiquement et correspondent aux sauts de valeurs significatifs.
- Classification manuelle : Cette méthode vous permet de déterminer vous mêmes les seuils séparant les classes entre elles. Exemple : Séparer les valeurs en-dessous et au dessus de 0.
Par défaut, le nombre de classe est de 4, vous pouvez séparer votre jeu de données entre 15 classes maximum.
Pour modifier modifier le symbole et la couleur d’une classe, cliquez sur le crayon :
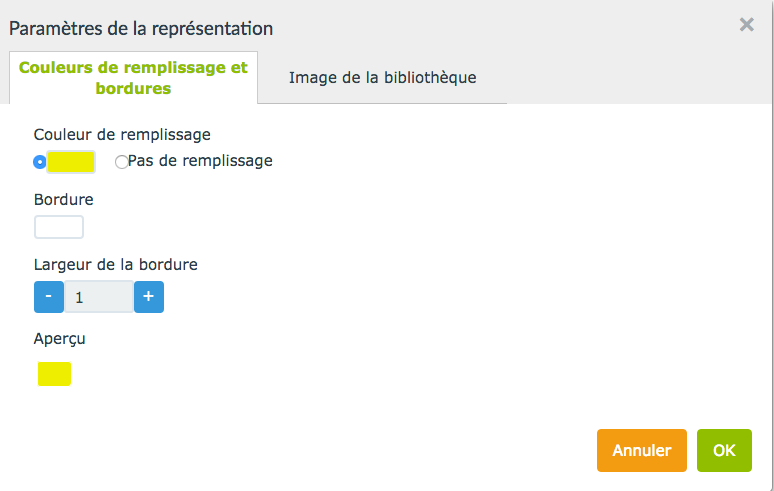
-
Valeurs individuelles
Ce type de représentation permet l’affichage de données discrètes où une couleur représentera une valeur unique.
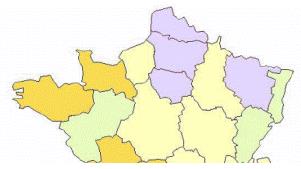
Ce type de représentation s’applique principalement aux champs ayant des valeurs alphanumériques (chaînes), elle est aussi utilisable avec des champs numériques (prenant moins de 15 valeurs).
La configuration est similaire à celle des plages de valeurs :
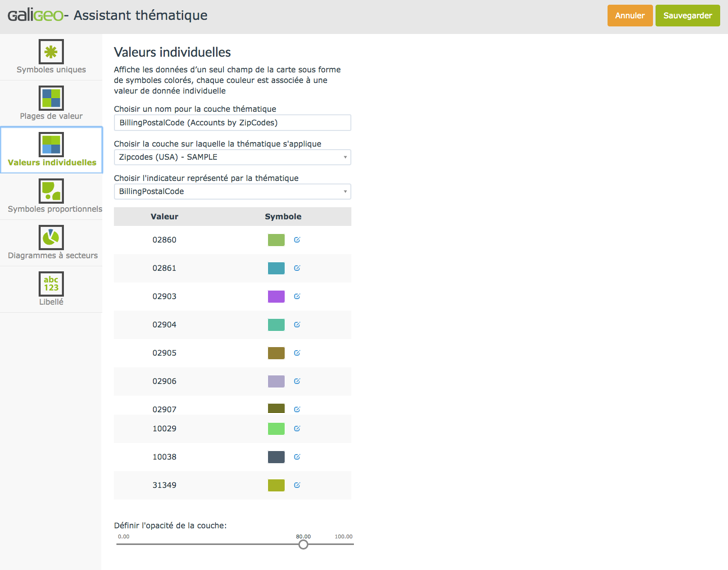
-
Symboles proportionnels
Ce type de représentation permet d’afficher des cercles proportionnels aux valeurs numériques.
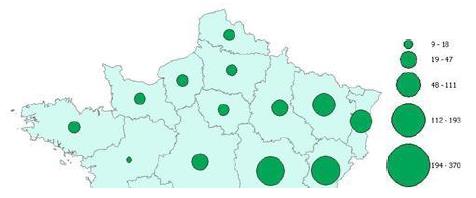
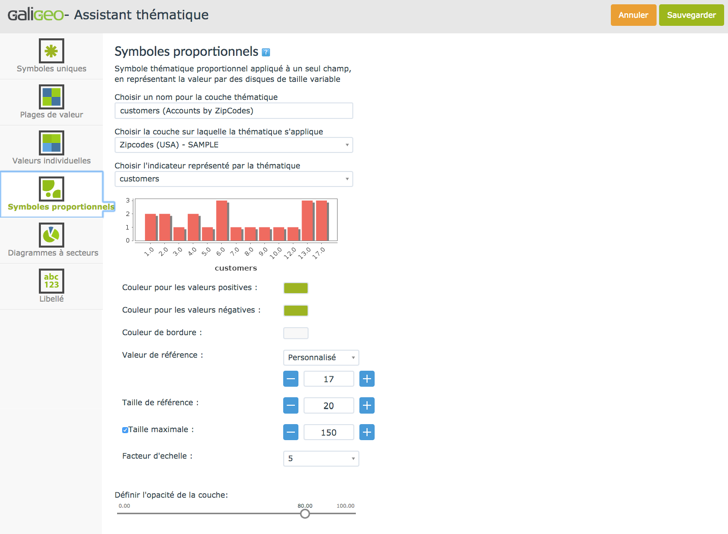
-
Diagramme à secteurs
Ce type de représentation permet l’affichage des plusieurs indicateurs en utilisant des camemberts.
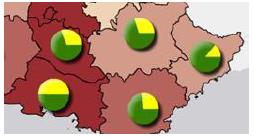
Ce type de représentation s’applique spécifiquement aux champs de valeurs numériques.
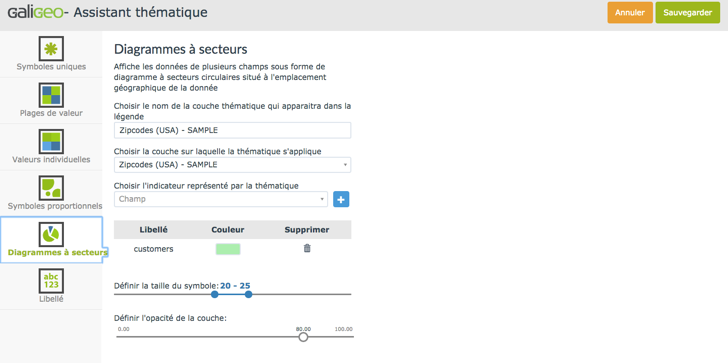
-
Libellé
Affiche la valeur d’un indicateur ou un label géographique sous forme de texte sur la carte.
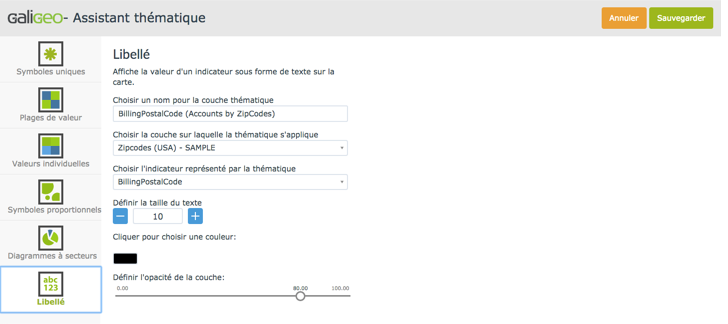
Lorsque la configuration de l’analyse est terminée, enregistrez-la en cliquant sur le bouton « Sauvegarder ». En cliquant sur le bouton « Annuler » la configuration sera annulée.
Après avoir créé l’analyse, dans le panneau d’administration de la source de données, l’utilisateur peut voir les analyses créées pour chaque source de données.
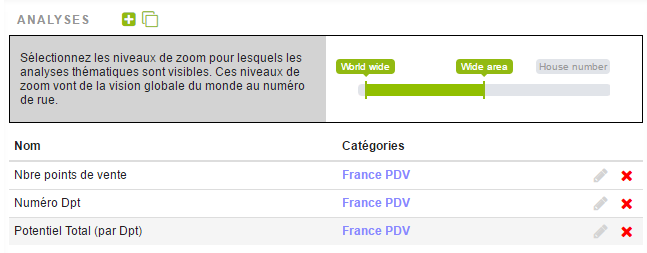
L’utilisateur final, à partir de l’interface de la carte peut désormais ajouter ou cacher des analyses et afficher leurs légendes comme illustré ci-dessous :
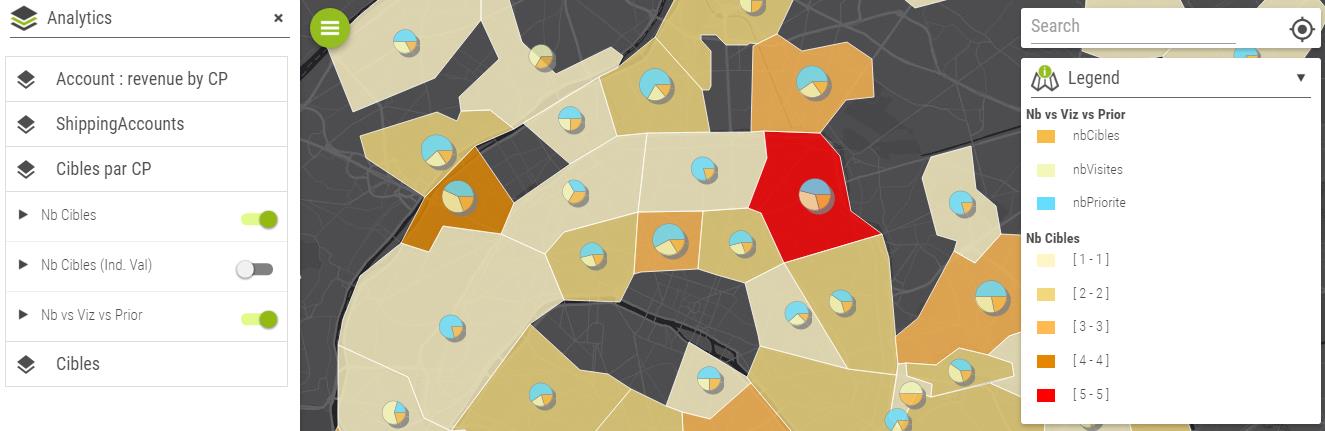
Cloner une analyse
Supposons qu’une source de données a été définie sur les comptes dont le record Type est “Client” et dont le code postal commence par 59 ou 62. Des analyses ont aussi été définies pour cette objet.
WHERE Postal_Code__c Like '59%' or Postal_Code__c Like '62%'
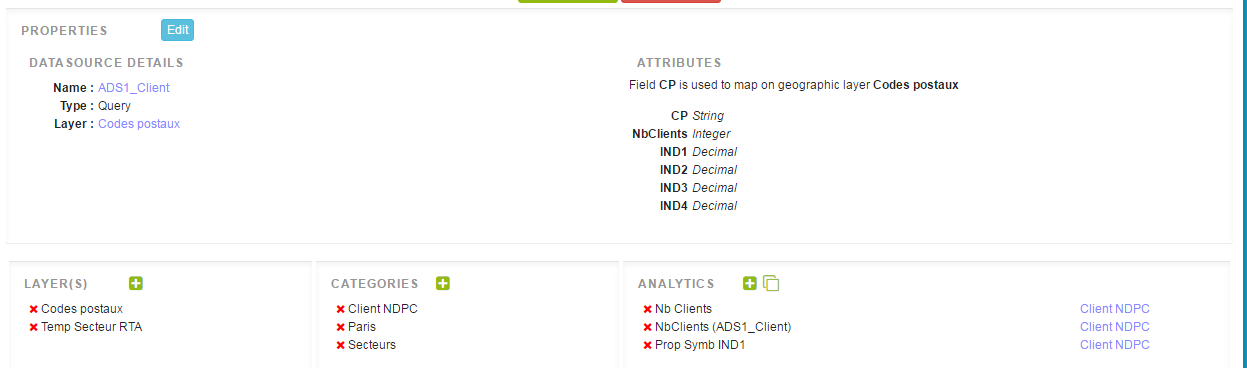
Nous souhaitons répliquer ces analyses pour les Clients dont les codes postaux commencent par 78 ou 75. Dans la source de données, modifions la clause where :
WHERE Postal_Code__c Like '78%' or Postal_Code__c Like '75%'
Une fois l’opération effectuée. De nouvelles analyses sont prêtes à être consommées par les cartes.