Créer une carte
L’article vous montrera comment créer une carte qui sera partageable avec d’autres utilisateurs.
Note: Nous supposons ici que toutes les étapes initiales ont été passées telle que la configuration de l'objet géographique par l'admin Salesforce.
Dans cet article
Le point d’entrée de l’application est l’onglet Galigeo. A partir de cet onglet, un utilisateur peut gérer (créer/modifier/supprimer) une ou plusieurs cartes.
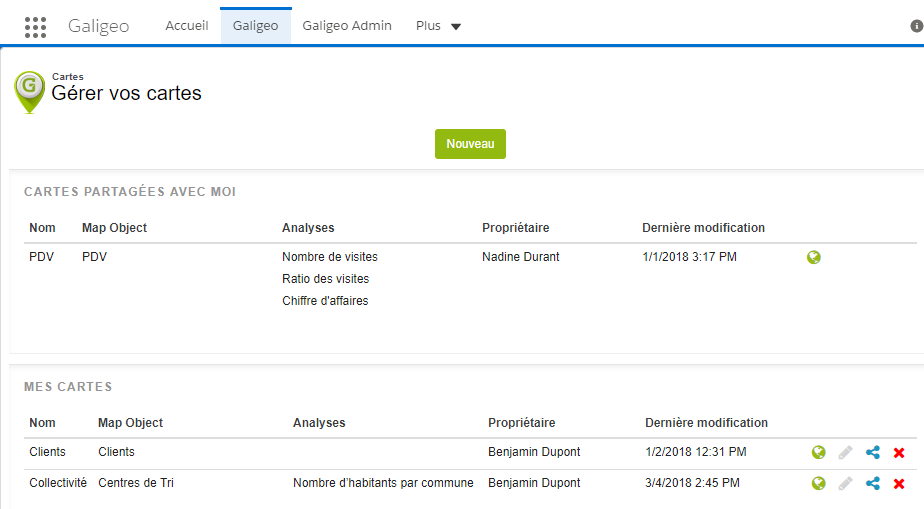
Qu’est-ce qu’une « carte » ?
Une « carte », dans le contexte de l’application, est un ensemble d’objets géographiques et d’analyses définies par l’administrateur de l’application. L’utilisateur peut construire ses propres cartes à partir de ces objets et les partager.
Créer une carte

Cliquez sur le bouton « Nouveau » pour créer votre première carte.
La page de création se divise en trois parties :
-
La section d’information de base : l’utilisateur est invité à donner un nom à sa carte, et à sélectionner s’il souhaite voir tous les objets auxquels il a accès ou seulement ceux dont il est propriétaire dans Salesforce. L’option « Utiliser le calendrier avancé » permet à l’utilisateur de gérer les événements en affichant le calendrier par semaine. Cette fonctionnalité est détaillée dans Planifier des événements.

-
La section liste des objets géographiques associés : l’utilisateur sélectionne dans la liste des objets géographiques ceux qu’il souhaite visualiser sur sa carte.
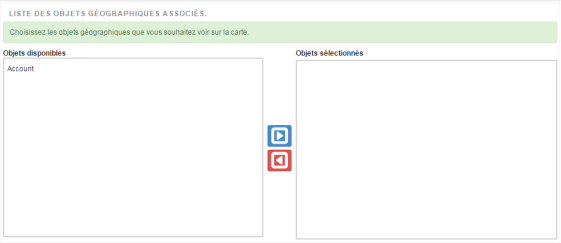
-
La section des Analyses thématiques associées : l’utilisateur sélectionne des analyses définies par l’administrateur. Elles apparaîtront dans la section « Analyse » de sa carte.
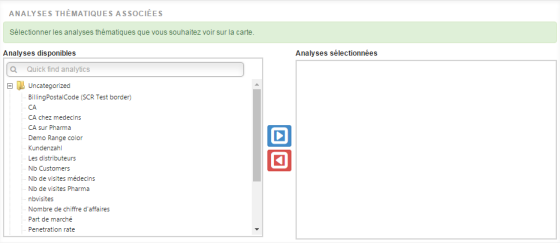
Il est possible pour l’administrateur de classer les analyses par catégorie. Un champ de recherche permet de filtrer la liste d’analyses.
Les deux listes à sélection multiple peuvent être utilisées comme décrit ci-dessous :
-
Sélectionnez une valeur que vous souhaitez ajouter
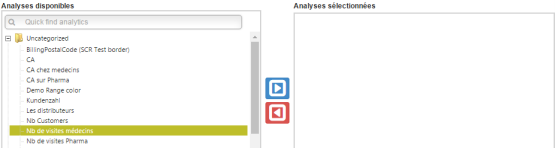
-
Cliquez sur le bouton

-
La valeur sélectionnée apparaît dans la colonne de droite
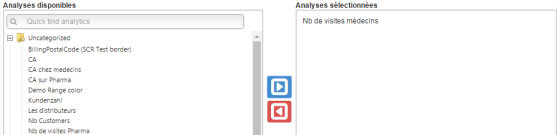
Pour supprimer un objet. Sélectionnez un objet du panneau de droite et cliquez sur le bouton 
Vous pouvez désormais sauvegarder votre carte en cliquant sur « Enregistrer ».

Une nouvelle carte apparaît maintenant dans votre liste de cartes, vous pouvez :
- Actions :
 : cliquer pour modifier la carte
: cliquer pour modifier la carte : Partager la carte
: Partager la carte : cliquer pour supprimer la carte
: cliquer pour supprimer la carte : Accéder à la carte
: Accéder à la carte
- Objets géographiques : la liste d’objets géographiques associés à la carte
- Analyses : la liste des analyses associées à la carte
- Voir le nom du propriétaire
Partager une carte
L’écran accessible depuis l’onglet Galigeo prénsente les cartes auxquelles vous avez accès dans 2 sections :
- Cartes partagées avec moi
- Mes cartes
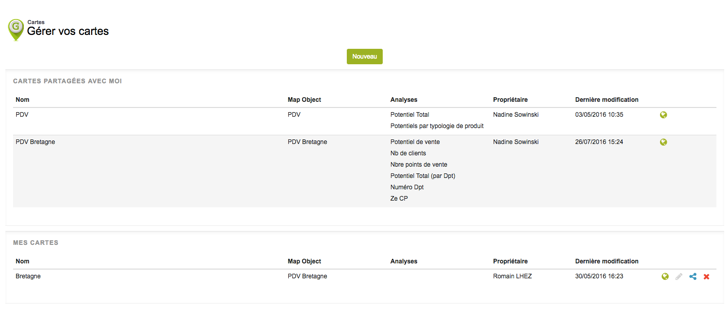
Voici les étapes à suivre pour partager une carte avec un ou plusieurs autres utilisateurs :
 1ère étape : Cliquez sur l’icône de partage
1ère étape : Cliquez sur l’icône de partage 
Sur l’écran de partage, cliquez sur le bouton “Ajouter”.

 2ème étape : Sélectionnez le/les destinataire(s) du partage
2ème étape : Sélectionnez le/les destinataire(s) du partage
Vous pouvez ajouter des utilisateurs :
- Par rôle : permet d’ajouter plusieurs utilisateurs à la fois. Les rôles correspondent à ceux définis dans votre hiérarchie des rôles Salesforce.
- Par utilisateur : pour sélectionner le ou les nom(s) des personnes à qui vous souhaitez rendre la carte accessible
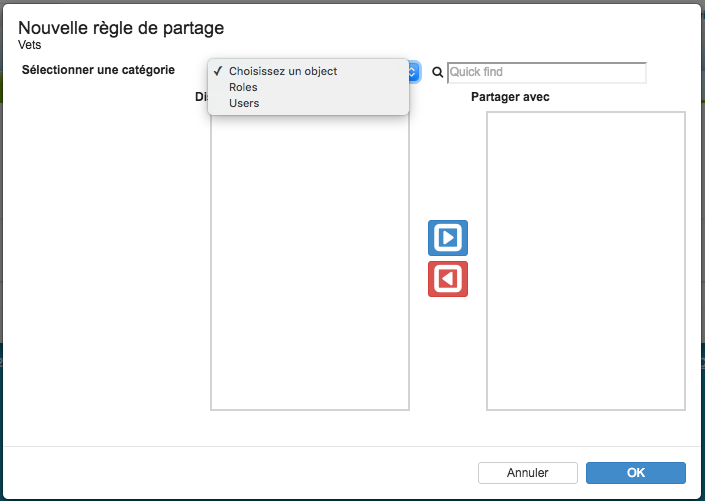
Vous pouvez filtrer la liste des rôles ou des utilisateurs grâce au champ texte sur la droite. Pour ajouter un élément à la liste de droite, cliquez sur le nom ou le rôle puis sur  . Il ne vous reste plus qu’à confimer en cliquant sur OK.
. Il ne vous reste plus qu’à confimer en cliquant sur OK.
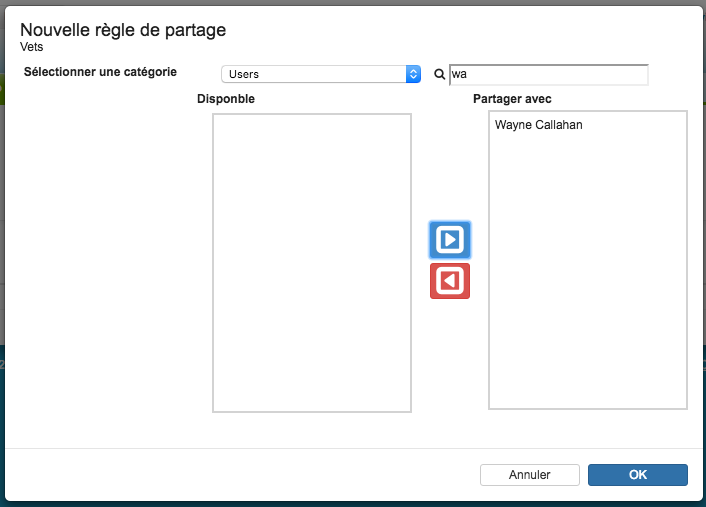
La carte a bien été partagée. Le destinataire peut maintenant la consulter depuis la section “Cartes partagées avec moi”.
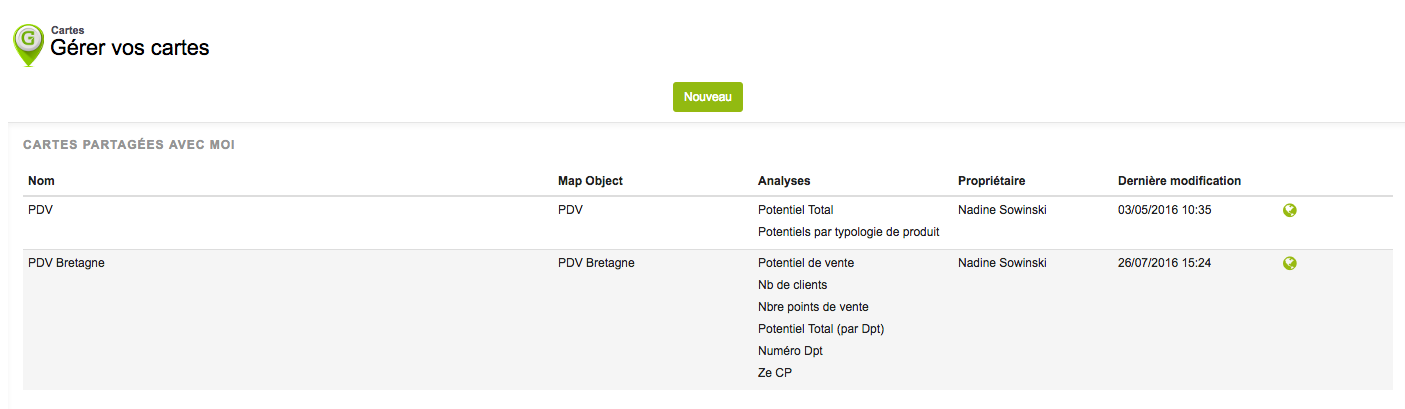
 |
Le destinataire d’une carte partagée peut la voir mais modification et suppression ne peuvent être faites que par son propriétaire. |