Création de filtres
Un géofiltre est un élément d’un objet géographique qui permet de filtrer les données affichées sur une carte.
Pour ajouter un géofiltre, accédez aux informations détaillées d’un objet géographique et cliquez sur le bouton dans la section « Filtres ».

Dans cet article
Créer un géofiltre
 1ère étape : Entrer le nom du géofiltre
1ère étape : Entrer le nom du géofiltre
Ce nom est seulement visible dans le panneau d’administration. Le libellé s’affichera dans l’interface utilisateur.

 2ème étape : Entrer les propriétés du géofiltre
2ème étape : Entrer les propriétés du géofiltre
Dans cette étape nous allons définir les propriétés du géofiltre :
- La symbologie permet de représenter les données sur la carte. Utilisez l’icône de recherche pour sélectionner une symbologie appropriée. Cliquez sur l’icône de recherche pour afficher la liste de symboles disponibles :

Si aucun symbole n’est disponible, cliquez sur l’onglet « Create » pour en créer un nouveau.

Pour définir une symbologie, renseignez :
- Un nom
- Une couleur : par défaut la valeur est verte
- Optionnellement, une image
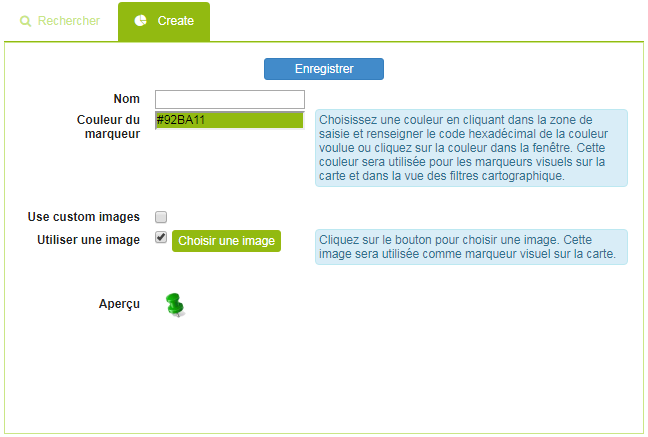
En cliquant sur le texte d’entrée pour la couleur du marqueur, l’utilisateur peut spécifier le code de la couleur en hexadécimal ou sélectionner une couleur depuis la palette.
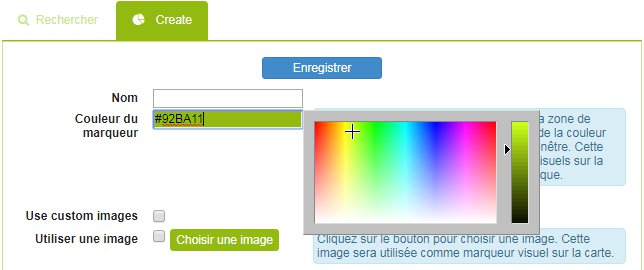
Une symbologie peut aussi être définie à partir d’une image.
Il y a deux façons de définir une symbologie utilisant une image.
-
La première option est d’utiliser une image de la bibliothèque fournie par Galigeo. Pour ce faire, cliquez sur le bouton « Choisir une image » et sélectionnez-en une.
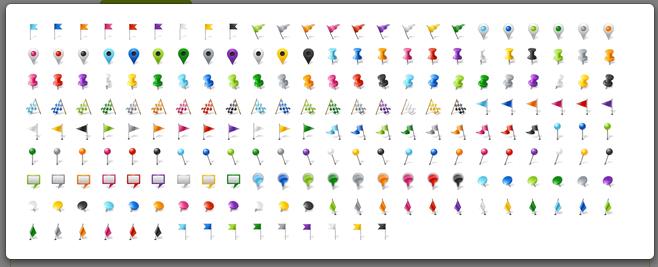
-
La seconde option est d’utiliser des images stockées dans les fichiers partagés de votre organisation Salesforce.
a. Télécharger des images Rendez-vous sur l’onglet « Documents » et cliquez sur « Créer un nouveau dossier », donnez un nom au dossier (exemple : Mes images customisées) et cliquez sur « Enregistrer ».
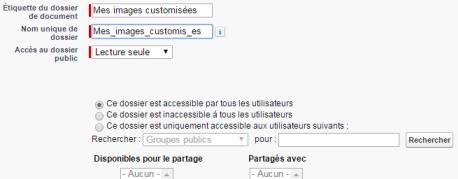
b. Cliquez sur le bouton «Nouveau document»
c. Saisissez les informations, cochez l’option « Image accessible en externe », sélectionnez un fichier et cliquez sur le bouton « Enregistrer ».
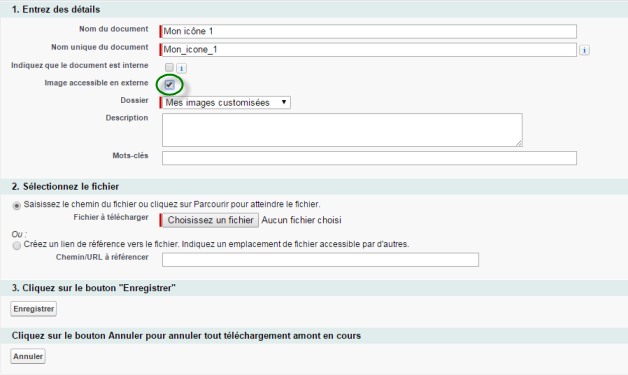

Seuls les fichiers image du type PNG sont supportés. d. Dans le panneau de création de symbole, cochez la case « Use custom images ». à la droite, vous trouverez un aperçu.
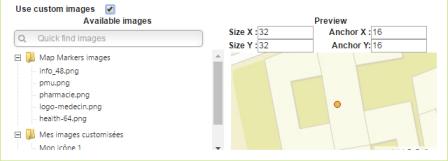
Choisissons notre image customisée « Mon icône 1 ». L’icône apparaît sur la carte située à droite. Ajustez les valeurs de taille (Size X et Size Y) et d’ancrage (Anchor X et Anchor Y) et placez le marqueur au centre de l’image.
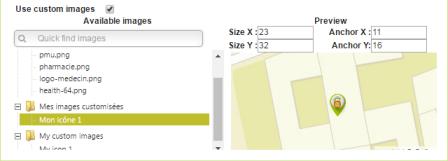
Cliquez sur le bouton « Enregistrer » pour sauvegarder ce nouveau symbole.

Au sein de l’onglet « Rechercher », la nouvelle symbologie appelée « Jaune » est maintenant disponible. Cliquez dessus pour l’assigner au géofiltre.
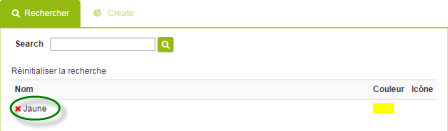
- Il est possible de définir une hiérarchie entre les géofiltres. Si le géofiltre sélectionné a un parent, sélectionnez-le en cliquant sur l’icône de recherche (plus de détails au paragraphe Créer des géofiltres hiérarchiques).
- Sélectionnez la case à cocher « Actif au démarrage » pour activer le géofiltre à l’ouverture d’une carte utilisant cet objet géographique.

 3ème étape : Spécifier les critères du géofiltre
3ème étape : Spécifier les critères du géofiltre
Dans cette section nous définissons comment filtrer les données de l’objet géographique. Par exemple, le géofiltre ci-dessous sélectionne tous les comptes où le champ BillingCountry n’est pas vide.

Il est possible d’ajouter d’autres critères en cliquant sur le lien « Ajouter un critère » et en complétant le champ texte « Logique du filtre » comme indiqué dans l’exemple ci-dessous.

Sélectionnez la case à cocher « Full SOQL condition » pour définir votre propre requête de sélection. Votre sélection doit être faite sur un champ ID comme dans l’exemple ci-dessous.
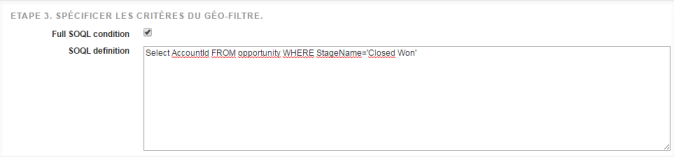
La requête finale utilisera cette requête SOQL comme sous-requête dans la clause WHERE afin d’aboutir à l’exemple suivant :
Select Name
FROM Account
Where Id in (Select AccountId FROM Opportunity WHERE StageName = 'Closed Won')
Vous pouvez trouver plus d’informations sur comment définir une requête Salesforce Object Query Language (SOQL).
 |
Les requêtes sont soumises aux Salesforce Governors Limits. Assurez-vous de créer des filtres plus sélectifs afin de ne pas atteindre ces limites. |
 |
En utilisant une requête Full SoQL, on doit interroger l’ID de l’autre objet. Evitez une requête de type : Select Id FROM Account WHERE {A_CONDITION} Parce que la requête sera générée comme ci-dessous : Select Name FROM Account Where Id in (Select Id FROM Account WHERE {A_CONDITION}) et ne sera pas supportée par Salesforce. |
 4ème étape : Tester le filtre et ses conditions
4ème étape : Tester le filtre et ses conditions
Pour tester, cliquez sur « Tester la requête ». La clause WHERE ainsi que le nombre d’enregistrements satisfaisant la/les condition(s) s’afficheront

Cliquez sur le bouton « Enregistrer » pour créer le géofiltre. Le nouveau filtre apparaît désormais dans la section des filtres.
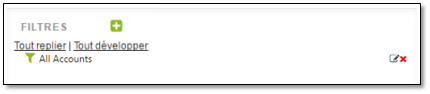
 5ème étape : Tester tous les filtres
5ème étape : Tester tous les filtres
Cliquez sur le bouton « Test » pour tester l’ensemble des filtres.
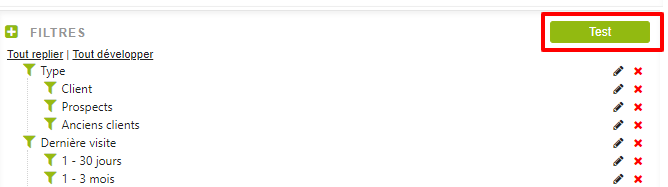
Un message indique la réussite ou l’échec du test.
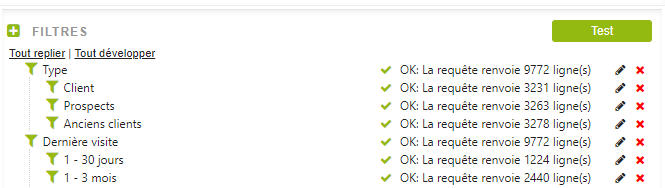
Dans l’interface cartographique, l’utilisateur retrouve ce filtre dont les données sont représentées par un marqueur jaune.
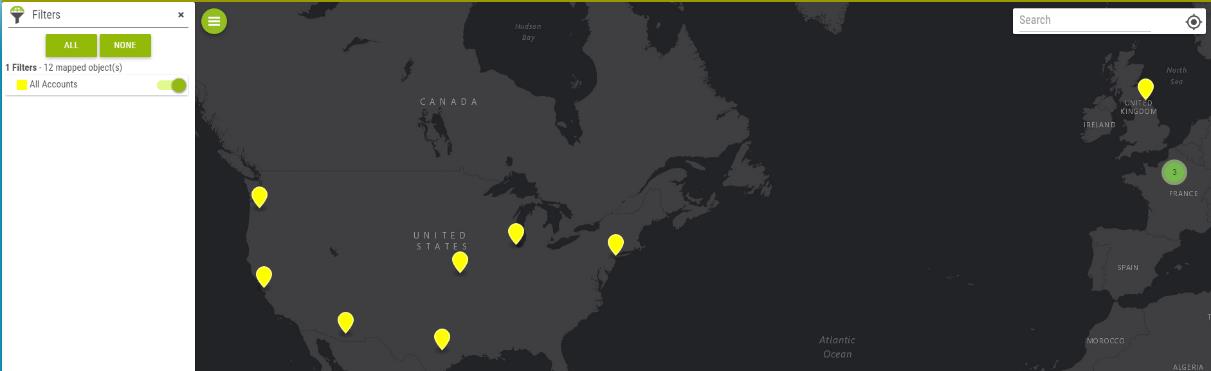
Créer des géofiltres hiérarchiques
Nous avons défini des géofiltres permettant d’afficher tous les comptes où le champ BillingCountry n’est pas vide.
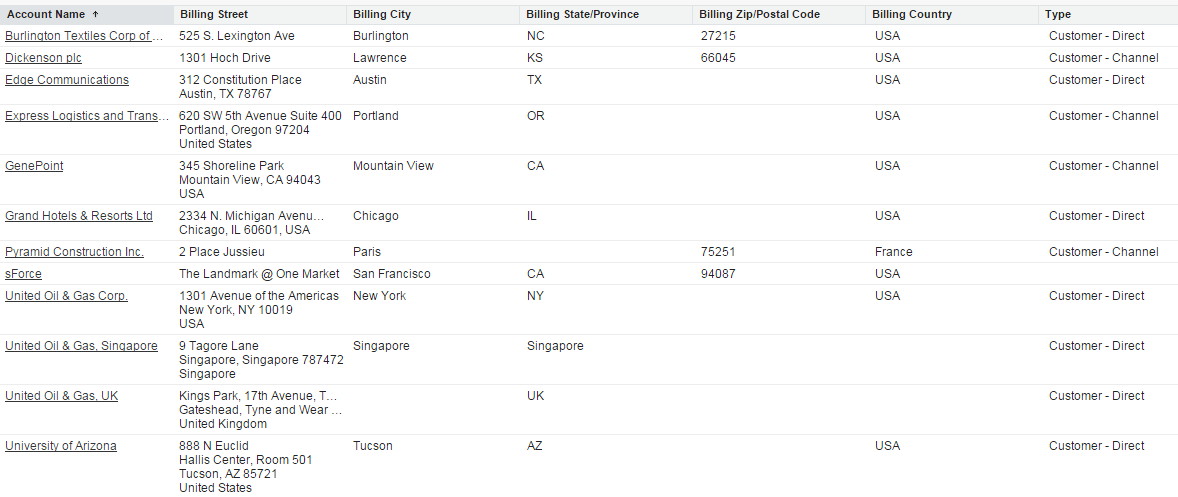
Prenons l’exemple des Comptes ci-dessus pour mettre en place la hiérarchie de géofiltres suivante :
- All Accounts
- Inside USA (BillingCountry = ‘USA’)
- Customer - Direct (Type=’Customer - Direct’)
- Customer - Channel (Type=’Customer - Channel)
- Outside USA (BillingCouttry != ‘USA’)
- Inside USA (BillingCountry = ‘USA’)

 1ère étape : Filtre « Inside USA »
1ère étape : Filtre « Inside USA »
Suivez les étapes utilisées pour créer le premier filtre :
- Nommez ce nouveau filtre
- Créez et assignez une nouvelle symbologie
Il vous faut maintenant définir ce nouveau filtre comme enfant du premier filtre. Pour cela, cliquez sur l’icône de recherche du champ « Filtre cartographique parent ».

La fenêtre de recherche affiche tous les filtres existants pour l’objet géographique en cours de modification.
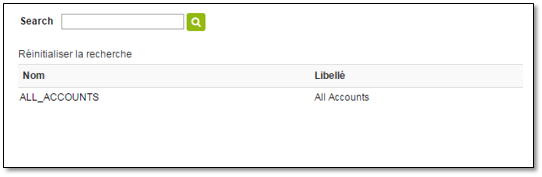
Cliquez sur le filtre « ALL_ACCOUNTS »
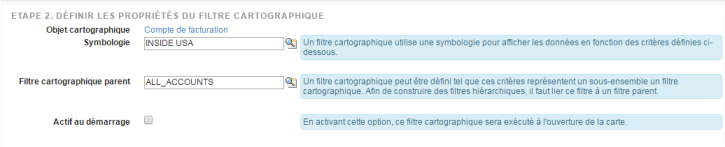
Définissez la condition pour sélectionner uniquement les comptes où le champ BillingCountry est égal à ‘USA’.

Testez le filtre et cliquez sur « Enregistrer ». Le nouveau filtre est désormais disponible au sein de l’objet géographique :
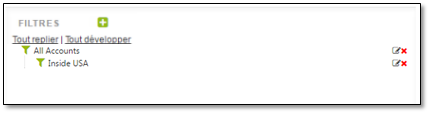
 2ème étape : Créer des filtres enfants de « Inside USA »
2ème étape : Créer des filtres enfants de « Inside USA »
Suivez la procédure décrite dans la première étape et choisissez le filtre « Inside USA » en tant que filtre parent.
-
Customer - Direct (Type=’Customer - Direct’)
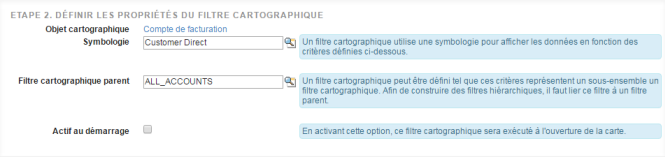

-
Customer - Channel (Type=’Customer - Channel)
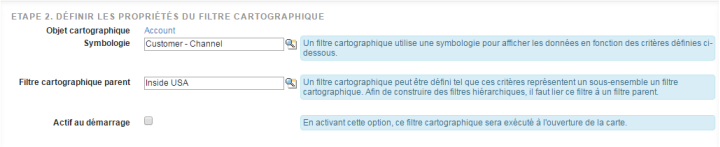

 3ème étape : Créer le filtre « Outside USA »
3ème étape : Créer le filtre « Outside USA »
Suivez les instructions de la 1ère étape pour créer le filtre « Outside USA ». Définissez le filtre « All Accounts » en tant que filtre parent et ajoutez une condition pour sélectionner les comptes où le champ BillingCountry est égal à ‘USA’.


Testez le filtre et cliquez sur « Sauvegarder ». Tous les filtres sont désormais affichés selon l’arborescence que vous avez définie.
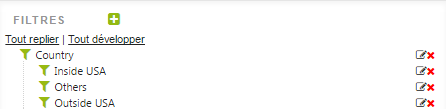
L’utilisateur final retrouve sur sa carte l’arborescence des filtres définis précédemment. Chaque filtre peut être activé indépendamment pour filtrer les Comptes.
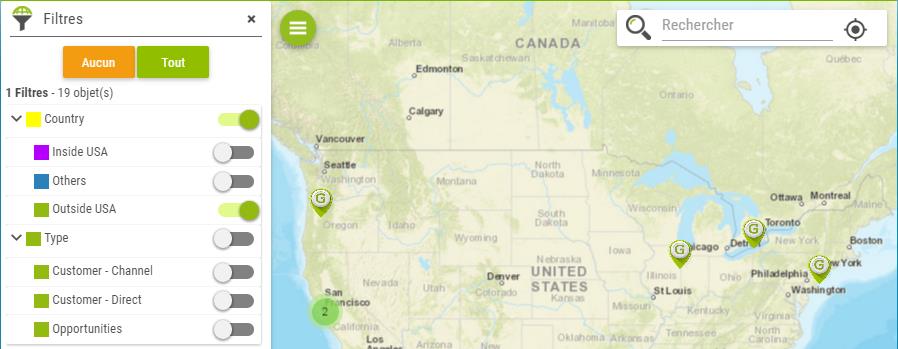
Si la symbologie a été définie à partir d’images, les marqueurs affichés sur la carte seront de ce type : 
Géofiltres combinés
Faisons l’hypothèse que sur l’objet géographique avec lequel nous travaillons, l’option « Combine filters » est activée et que l’arborescence des filtres a été définie telle que ci- dessous :
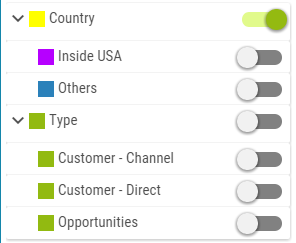
- Country : BillingCountry != null
- Others : BillingCountry!=’USA’
- USA : BillingCountry=’USA’
- Type
- Customer–Channel : Type=’Customer–Channel’
- Customer–Direct : Type=’Customer–Direct’
- Opportunies : a full soql query returning AccountId for Opportunities
Les symbologies assignées aux filtres dans le bloc « Country » seront utilisées pour dessiner les marqueurs sur la carte.
Si on active les filtres « Others » et « Inside USA » dans le premier bloc et « Customer – Channel » dans le deuxième, les deux requêtes suivantes s’exécutent :
- La première retourne tous les comptes où le champ BillingCountry n’est pas égal à ‘USA’ et où le type est égal à ‘Customer – Channel’
- La seconde retourne tous les comptes où le champ BillingCountry est égal à ‘USA’ et où le type est égal à ‘Customer – Channel’
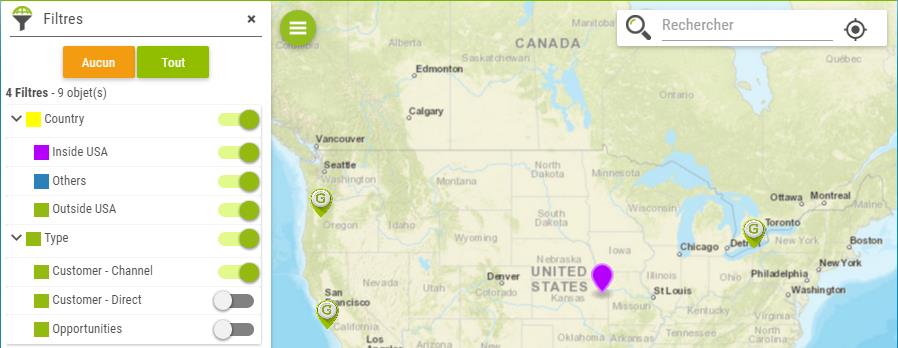
Plus généralement, voici le comportement quand il y a plusieurs filtres. Faisons l’hypothèse que les filtres suivants sont définis et que tous les filtres sont activés :
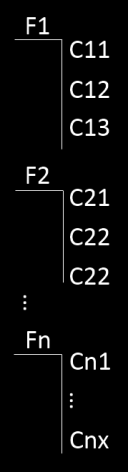
La carte affiche le résultat des trois requêtes suivantes :
- C11 AND (C21 OR C22 OR C23) AND (Cn1 OR … OR Cnx) avec la symbologie de C11
- C12 AND (C21 OR C22 OR C23) AND (Cn1 OR … OR Cnx) avec la symbologie de C12
- C13 AND (C21 OR C22 OR C23) AND (Cn1 OR … OR Cnx) avec la symbologie de C13