Selection
The user has powerful tools to select objects of interest on the map and to analyze them:
- Selection by iso-distance, by click or by drawing a free hand area
- Display of detailed data of these objects in a table
- Statistical analysis of the numerical values of the selection
- Export/import selection
- Export a selection data to a CSV file
To access to the selection tool, click on the  icon in the tool to open the panel.
icon in the tool to open the panel.
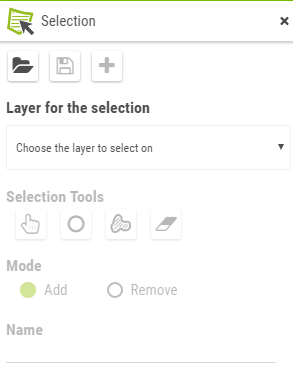
Create selection
 |
Choose from the dropdown list a layer on which the selection will be done. Salesforce records layer is always available in the list. 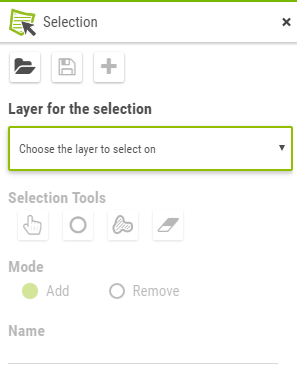 |
 |
Choose a selection tool from the displayed ones: - Iso-distance - Free hand - Pointer 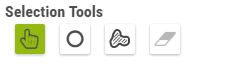 |
 |
Activate the option button according to the desired action: Add or Remove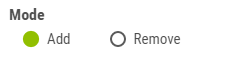 |
 |
You can delete your selection with the help of the eraser  |
Once the selection is done, the number of selected objects is displayed inside the selection panel.
 |
You can search and filter the list of records using the search engine. |
You can also export the selection data to a CSV file format.
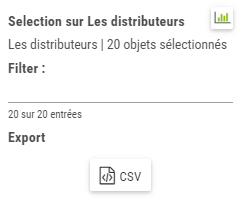
Statistical Analysis
While creating/displaying a selection, a datagrid is displayed on the bottom. The datagrid displays all values related to selected object.
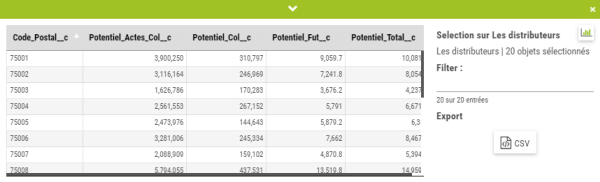
 |
It’s possible to display statistical analysis of the numerical values. A click on the  icon will display a statistical table of the numerical fields in selected objects. icon will display a statistical table of the numerical fields in selected objects. |
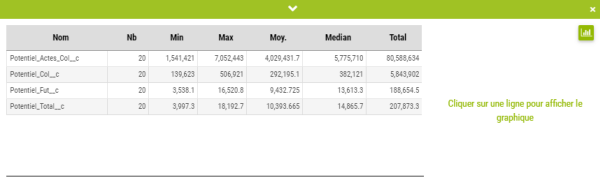
 |
Select a line corresponding to a field in order to display a detailed graphical analysis. |
The bar chart represents on the x-axis the selected object and on the y-axis the values of the fields.
The positive values appear in green whereas the negative values are filled with a red color.
The graphic also displays the average line of the field values and the 90% of confidence range.
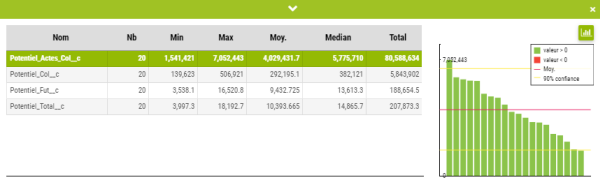
Managing selection
The selection done can be saved by clicking on the “Add”  button on the selection panel at the bottom right, after giving a name to the selection.
button on the selection panel at the bottom right, after giving a name to the selection.
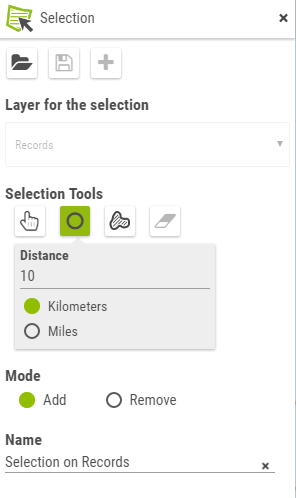
The selection will appear in the Selection panel under Current Selections.
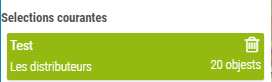
From this point one can save the selection by clicking on the SAVE  button at the top right and can be saved in text format.
button at the top right and can be saved in text format.
By clicking on the LOAD  button, one can load a previously saved selection. Loaded selections are not editable.
button, one can load a previously saved selection. Loaded selections are not editable.