 |
No support provided for this free app. |
Permission sets configuration
In the previous articles, we have implemented various elements including three Visualforce pages:
- GeocodeAccount
- GeocodeAccountLocationSF1
- GeocodeAccountQuickActionSF1
To avoid an error message stating that the user does not have sufficient rights to view the different components, we need to set up a set of permissions.
- Go to Setup > Users > Permissions Sets, click on the “New” button
- In the label input, enter the value “Geocode Permissions set”.
-
Click on the “Save” button.
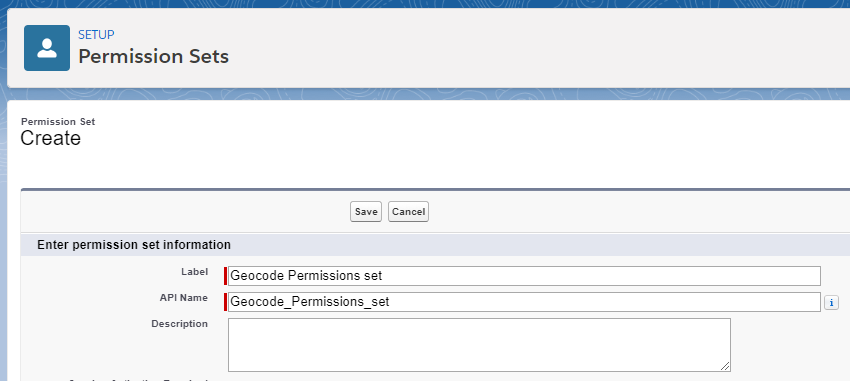
- In the “Application” section, click on “Access Visualforce page”
- Click on the “Edit” button
- Enable Visualforce pages according to your needs:
- For the desktop version: select the “GeocodePDV” page
- For the mobile version: select the pages “GeocodeAccountLocationSF1” and “GeocodeAccountQuickActionSF1”
-
Click on the “Save” button
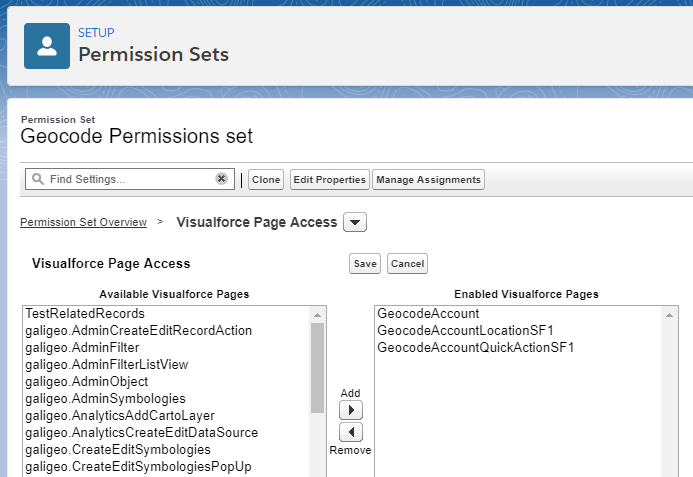
Now that the permission set is configured, it must be assigned to the appropriate users.
- In Setup > Users, click on a user
- In the section “Permission Set Assignments”, click on the button “Edit Assignments”
- In the list, activate the set “Geocode Permissions set”
-
Click on the “Save” button.
