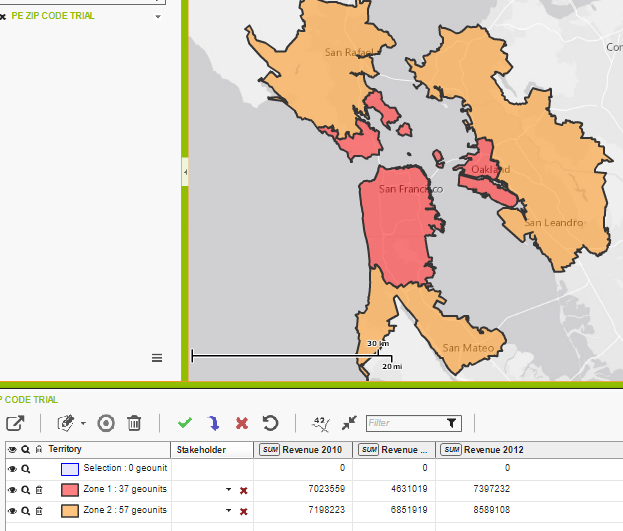Conception de territoires
Dans cet article
Sélection
Définition
Pour créer un territoire on doit sélectionner un ensemble de secteurs. Cette sélection apparaît d’abord comme territoire « virtuel » :
- Il apparaît sur la carte (par défaut en bleu), le détail des secteurs est affiché dans le tableau de territoires, sur la première ligne
- Il est affiché dans la vue graphique
- Le détail par secteur apparaît dans le tableau en bas à droite.
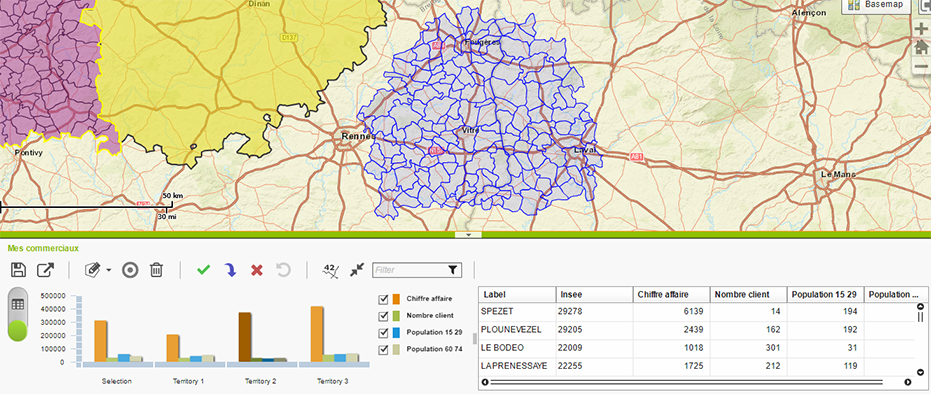
Ses différences notables par rapport à un territoire classique :
- Il peut chevaucher d’autres territoires
- Aucun collaborateur ne peut être affecté à ce territoire
- Il ne peut pas être supprimé
Manipulation
Pour modifier une sélection, on doit entrer en mode édition en cliquant sur le bouton  . On peut quitter l’outil en cliquant à nouveau sur ce bouton ou en appuyant sur ESC.
. On peut quitter l’outil en cliquant à nouveau sur ce bouton ou en appuyant sur ESC.
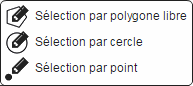
A partir du bouton de sélection, on accède aux 3 outils de dessin disponibles : le point, le cercle et le polygone libre.
Les secteurs contenus dans le cercle, le polygone ou le point tracé forment la sélection. En maintenant la touche CTRL appuyée durant le dessin, les secteurs seront ajoutés à la sélection. En maintenant la touche MAJ appuyée, ils seront soustraits de la sélection.
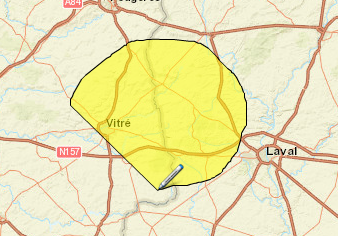
Les secteurs peuvent également être sélectionnés depuis le tableau des secteurs. En mode édition, les lignes du tableau peuvent être sélectionnées. La sélection se fait de la même manière que dans un tableau classique : un clic permet de sélectionner une ligne, en maintenant la touche CTRL enfoncée on peut ajouter d’autres lignes, en maintenant la touche MAJ enfoncée on peut sélectionner une plage de lignes, CTRL-A permet de tout sélectionner.
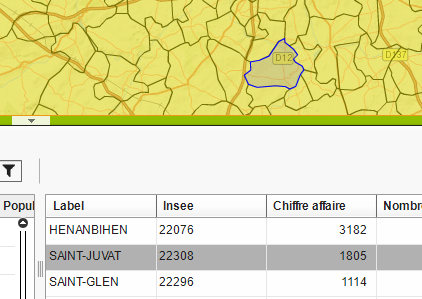
Cliquer sur le bouton  de la barre d’outils permet de supprimer la sélection.
de la barre d’outils permet de supprimer la sélection.
Actions
À partir d’une sélection, plusieurs actions sur les territoires sont possibles depuis la barre d’outils :
Créer un territoire 
Un nouveau territoire se crée à partir d’une sélection. Il apparaît ainsi sur la carte, dans le tableau et sur le graphique. Par défaut, sa couleur est aléatoire. Le nom par défaut est « Territoire n », où n est le nombre de territoires au sein du projet. Ces deux paramètres peuvent être modifiés.
Lorsqu’une sélection chevauche un ou plusieurs territoires, la fenêtre ci-dessous s’affiche :
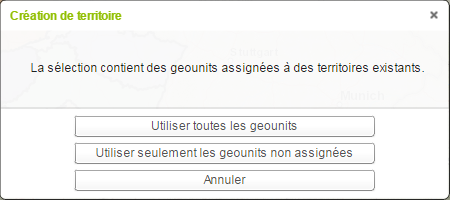
Deux possibilités :
- Utiliser toutes les geounits : le nouveau territoire est créé à partir de tous les secteurs contenus dans la sélection. Les secteurs qui appartiennent à un autre territoire seront soustraits à ce territoire (territoires filtrés inclus).
- Utiliser seulement les geounits non assignées : les secteurs qui ne sont pas assignés à un territoire existant seront utilisés pour créer le nouveau territoire. Les territoires existants ne sont pas modifiés (territoires filtrés inclus).
Assigner la sélection à un territoire 
La sélection s’ajoute à un territoire existant. S’il n’y a qu’un territoire, la sélection sera automatiquement ajoutée à celui-ci. Dans le cas contraire, la fenêtre ci-dessous apparaît :
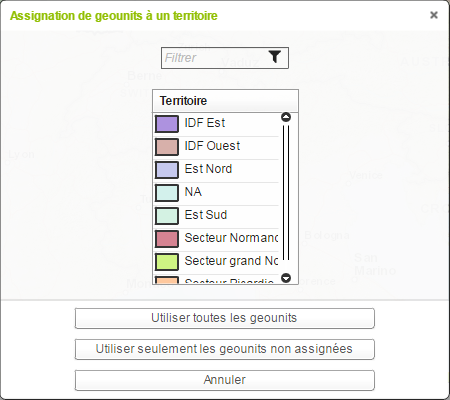
La liste déroulante contient tous les territoires existants non filtrés. Elle permet de choisir à quel territoire la sélection sera assignée.
Deux options possibles :
-
Utiliser toutes les geounits : le nouveau territoire est créé des tous les secteurs contenus dans la sélection. Les secteurs qui appartiennent à un autre territoire seront soustraits à ce territoire (territoires filtrés inclus).
-
Utiliser seulement les geounits non assignées : Seuls les secteurs qui ne sont pas assignés à un territoire existant seront utilisés pour créer le nouveau territoire. Les territoires existants ne sont pas modifiés (incluant les territoires filtrés).
Cette action peut aussi être effectuée par glisser déposer avec la souris DEPUIS les secteurs sélectionnés sur la carte ou via le tableau de secteurs VERS un territoire affiché sur la carte, une ligne du tableau de territoires ou une barre de la vue graphique.
Annuler la sélection de territoire 
Les secteurs contenus dans la sélection sont soustraits des territoires auxquels ils appartiennent. Un message de validation s’affiche pour confirmation.
Annuler une conception
Le bouton  permet l’annulation du ou des derniers territoires créés. On peut aussi effectuer cette action à l’aide de la combinaison de touches CTRL-Z.
permet l’annulation du ou des derniers territoires créés. On peut aussi effectuer cette action à l’aide de la combinaison de touches CTRL-Z.
Isochronie
Les nouveaux territoires peuvent aussi être créés à partir de l’outil d’isochronie accessible depuis l’icône  .
.
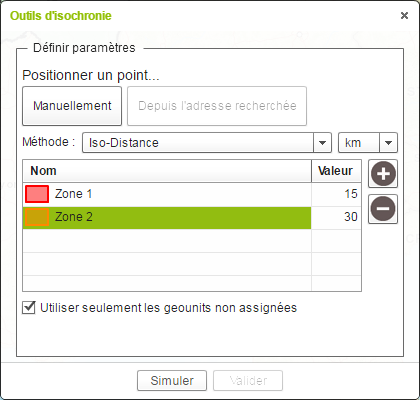
L’outil d’isochronie calcule une ou plusieurs zones en fonction de différents critères. Ces zones sont alors intersectées avec les secteurs afin de former des territoires. Voici les paramètres à saisir :
Placer un point
Peut être fait manuellement en cliquant sur la carte à l’endroit souhaité. Si une adresse à été antérieurement recherchée, il est possible de placer le point à cet endroit.
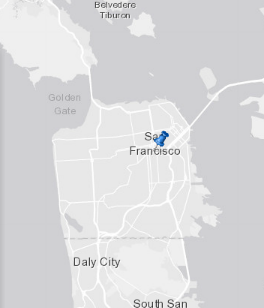
Méthode de calcul
Trois méthodes sont disponibles :
-
Isodistance : c’est un calcul géométrique simple. Les rayons des cercles ont les valeurs indiquées pour chaque zone.
-
Sectorisation utilisant isochronie (temps de transport en voiture) : sont sélectionnés les secteurs accessibles en voiture dans le temps imparti à partir du point de départ indiqué
-
Sectorisation utilisant isodistance en voiture : sont sélectionnés les secteurs accessibles en voiture à une distance égale ou inférieure aux valeurs indiquée à partir du point de départ indiqué
Zones
Le tableau permet de définir la méthode utilisée pour calculer les zones.
Par défaut, il y a deux zones. Il est possible d’ajouter ou d’éliminer une zone à l’aide des  et
et  . On peut modifier les couleurs et les noms. Ces noms et couleurs sont utilisés pour créer les territoires. Ces paramètres peuvent être modifiés par la suite. On doit spécifie une valeur pour chaque zone. Pour les deux méthodes d’isodistance les valeurs sont en kilomètres. Pour la méthode d’isochronie les valeurs sont en minutes.
. On peut modifier les couleurs et les noms. Ces noms et couleurs sont utilisés pour créer les territoires. Ces paramètres peuvent être modifiés par la suite. On doit spécifie une valeur pour chaque zone. Pour les deux méthodes d’isodistance les valeurs sont en kilomètres. Pour la méthode d’isochronie les valeurs sont en minutes.
Utiliser seulement des secteurs non assignés
Si cette case est cochée, les territoires sont créés en utilisant les secteurs qui n’appartiennent à aucun territoire. Les territoires existants ne sont pas modifiés. Si elle n’est pas cochée, tous les secteurs seront utilisés. S’ils appartiennent à des territoires existants, ils seront soustraits à ces territoires.
Une fois les paramètres saisis, le bouton « Simuler » lance un calcul sans créer de territoire. Le résultat s’affiche sur la carte avec une symbologie différente des territoires existants (tous les secteurs sont visibles et les bordures sont plus épaisses). On peut effectuer autant de simulations que nécessaire.
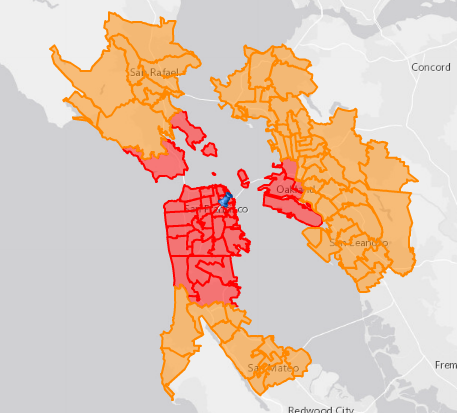
Les territoires sont effectivement créés après avoir cliqué sur le bouton « Valider ».