Secteurs
Dans l’onglet « Galigeo Admin (full) » cliquez sur « Sectors » :

Cet onglet présente la liste des secteurs enregistrés. L’administrateur peut en créer, les modifier, les rafraîchir ou les supprimer. Un secteur correspond à l’unité géographique de base (par exemple : les codes postaux (ZIP) aux Etats-Unis) utilisée pour construire des territoires.
Créer un secteur
Nous nous proposons ici de construire un secteur basé sur les métriques de l’objet Compte et les cartographier (ou les joindre) au ZipCode géographique.
Pour créer un secteur, cliquez sur l’icône  pour accéder à la page de création.
pour accéder à la page de création.
 1ère étape : Définir les propriétés du secteur
1ère étape : Définir les propriétés du secteur
Donnez un nom à votre secteur et choisissez dans la liste la géométrie de base utilisée pour joindre les métriques Salesforce. Choisissons ici « zipcodes ».

 2ème étape : Définir les métriques
2ème étape : Définir les métriques
Sélectionnez un objet Salesforce dans la liste d’objets source. La liste affiche des objets custom et standard comme Compte, Contact, Piste et Opportunité (objets standard avec le champ zipcode).
Choisissons l’objet Compte :
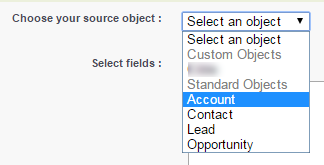
Une fois l’objet source sélectionné, la liste des champs s’actualise. Chaque champ s’affiche avec son étiquette et son nom :
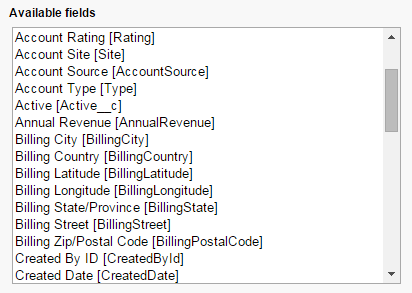
Sélectionnons « Code postal de l’adresse de facturation », « Employés » et « Chiffre d’affaires annuel » puis cliquons sur « Ajouter ».
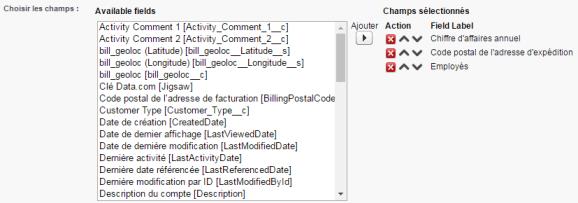
Trois champs ont été ajoutés aux « Champs sélectionnés ».
Afin d’éviter de dépasser les limites du gouverneur (par exemple le nombre de lignes), il est possible de définir une clause WHERE en utilisant la syntaxe SOQL (sans le mot cle « WHERE »).
Sélectionnons uniquement les Comptes dont le Chiffre d’affaires annuel est supérieur à 1000. (Pour plus de détail sur les clauses WHERE SOQL, voir Condition Expression Syntax).
Cette clause WHERE est néanmoins facultative.

Afin d’agréger le résultat par code postal, sélectionnons dans la liste déroulante « Group by » le champ « Code postal de l’adresse de facturation » :

La liste des champs sélectionnés s’actualise :
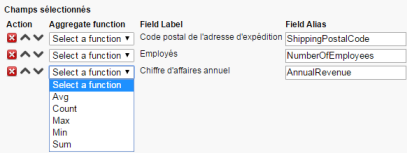
La liste des champs se présente sous la forme d’un tableau avec deux colonnes :
-
Actions :
 Supprimer un champ de la liste
Supprimer un champ de la liste Déplacer un champ vers le haut
Déplacer un champ vers le haut Déplacer un champ vers le bas
Déplacer un champ vers le bas -
Fonctions d’agrégation : il est nécessaire de définir une fonction d’agrégation pour tous les champs excepté pour celui utilisé pour faire la joiture ( “Code postal de l’adresse de facturation” dans notre exemple).
Les fonctions d’agrégation disponibles : Avg, Count, Max, Min, Sum. (voir Salesforce SOQL Aggregate functions)
- Étiquette de champ : cette colonne est remplie automatiquement avec les étiquettes de champ et ne peut pas être modifiée
- Alias de champ : permet de modifier l’alias du résultat de requête et de présenter des noms de champs plus faciles à lire pour les utilisateurs.
La requête générée sera :
SELECT BillingPostalCode zcode,SUM(NumberOfEmployees) NbEmp,AVG(AnnualRevenue) AvgRevenue
FROM Account
WHERE AnnualRevenue>1000
GROUP BY BillingPostalCode
Cliquez sur le bouton « Test » dans la section « Sample Result » pour avoir un aperçu.
Si le nombre de lignes (sans groupage par champ) est supérieur à 50.000, un message sera affiché et l’utilisateur sera invité à modifier la clause WHERE pour avoir une requête plus sélective.

Cliquez sur le bouton « Save » pour enregistrer votre secteur et retourner à la page d’administration Galigeo Admin (full).
Après avoir enregistré, un processus de traitement par lots est planifié. Vous recevrez un e-mail lorsque le processus est terminé (en général, le processus dure moins de 5 minutes).
Gérer des secteurs
Rendez-vous sur l’onglet « Galigeo Admin (full) » et sélectionnez « Sector ».
La liste des secteurs s’affichent dans un tableau avec quatre colonnes :

Pour chaque secteur :
-
Action :
 Modifier la définition du secteur
Modifier la définition du secteur Rafraichir le secteur en recalculant toutes les valeurs dans par lot. Lorsque la tâche est finie, l’utilisateur recevra un e-mail.
Rafraichir le secteur en recalculant toutes les valeurs dans par lot. Lorsque la tâche est finie, l’utilisateur recevra un e-mail. Effacer un secteur et tous les projets Territory Management qui se reposent sur lui
Effacer un secteur et tous les projets Territory Management qui se reposent sur lui - Name: affiche le nom du secteur
- Object: affiche l’objet Salesforce utilisé
- Batch in progress: indique si un rafraichissement dans un traitement par lots est en cours
Ces secteurs sont utilisés pour créer un projet Territory Management dans l’application TM Designer (se référer au Guide utilisateur).