Release Fall 16
Ce document présente les dernières améliorations apportées à Galigeo for Salesforce :
- Les Analytics prennent une nouvelle dimension
- Afficher des points d’intérêt
- Choisir où afficher les informations de vos objets plus simplement
Pour installer cette version, vous pouvez utiliser les liens ci-dessous :
| Sandbox | https://test.salesforce.com/packaging/installPackage.apexp?p0=04tb0000000Y0Cm |
| Production | https://login.salesforce.com/packaging/installPackage.apexp?p0=04tb0000000Y0Cm |
Le Mardi 13 Septembre à 11h
Je m’inscrisLes Analytics prennent une nouvelle dimension
Il est désormais possible de mettre à disposition des utilisateurs beaucoup plus d’informations sur une même carte ! (en particulier grâce aux seuils de visibilité et aux nouvelles thématiques). Côté administrateur, le confort pour créer et mettre à disposition des Analyses a également été amélioré.
Ci-dessous, un aperçu en vidéo ce qu’il est désomais possible de faire avec les Analytics dans Galigeo for Salesforce :
Vous noterez dans cet exemple :
- Des seuils de visibilité permettant à l’utilisateur d’accèder à des visualisations différentes au niveau du département et du code postal
- Les libellés utilisés pour afficher des codes postaux
Nouvelles thématiques
Symboles uniques et libellés sont désormais disponibles au moment de la création d’une nouvelle thématique.
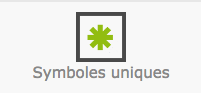 |
Symboles uniques (Nouveau) Permet de tracer les contours d’une couche cartographique ou de placer un symbole au centre de celle-ci. |
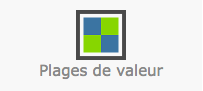 |
Plages de valeurs Représente l’intensité d’un phénomène à travers des aplats de couleur. Il est désormais possible de fixer les plages de façon manuelle (Nouveau) |
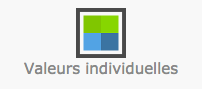 |
Valeurs individuelles Chaque couleur est associée à une valeur de donnée individuelle. |
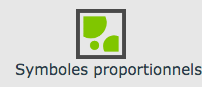 |
Symboles proportionnels Représente les valeurs par des disques de taille variable |
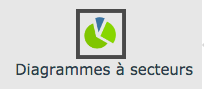 |
Diagrammes à secteurs Affiche les données de plusieurs champs sous forme de diagramme à secteurs circulaires |
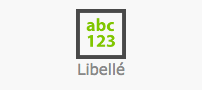 |
Libellé (Nouveau) Affiche la valeur d’un indicateur ou un label géographique sous forme de texte sur la carte. |
Classification manuelle des plages de valeurs
En plus des méthodes automatiques disponibles pour fixer les seuils séparant les plages de valeurs, vous pouvez maintenant manuellement indiquer les seuils de votre choix.
Par exemple, pour distinguer les zones géographiques pour lesquelles un indicateur est positif ou négatif, vous pouvez créer un seuil à 0 pour ensuite attribuer une couleur rouge aux valeurs négatives, verte aux valeurs positives.
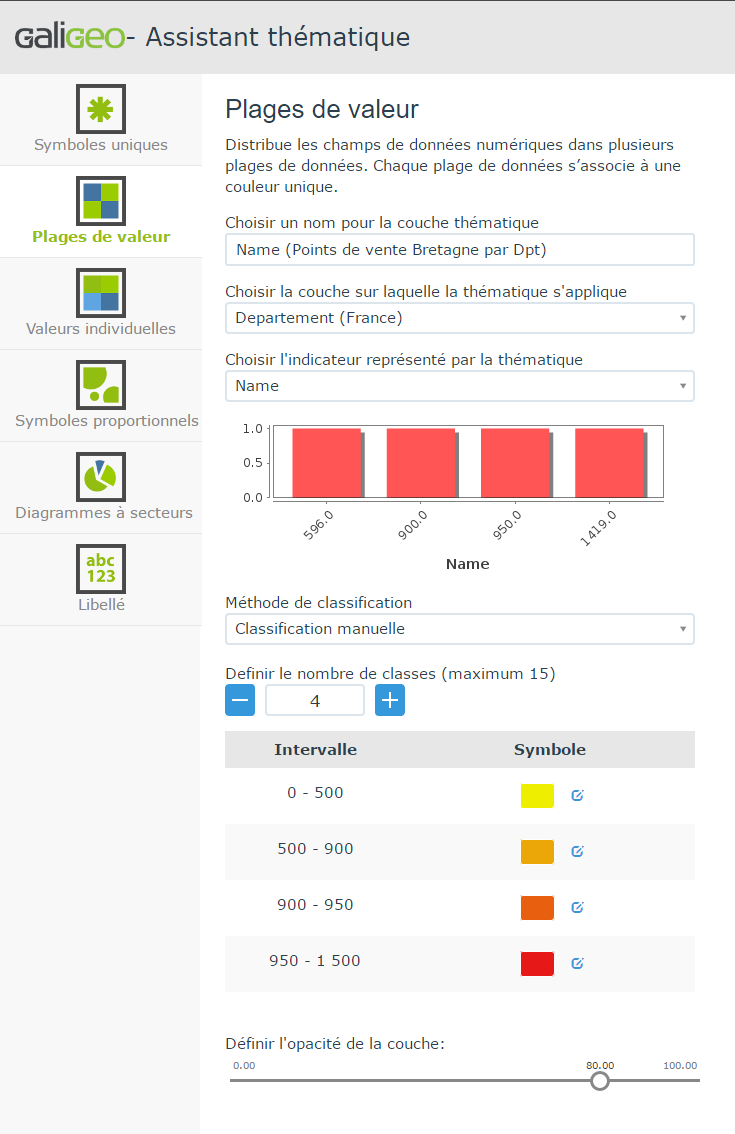
Seuils de visibilité
Les seuils de visibilité permettent de spécifier les niveaux de zoom auxquels vous souhaitez voir apparaître vos analyses thématiques. Ils s’appliquent au niveau de la source de données.
Ces niveaux de zoom vont de la vision globale du monde au numéro de rue.
Dans l’exemple ci-dessous, nous avons créé des analyses qui affichent des informations au niveau départemental. Elles s’affichent pour les zooms de haut niveau. Pour les niveaux de zoom plus détaillés, les analyses affichent les mêmes informations au niveau du code postal.
Notez également, que dans le panneau Analyses, les analyses cachées apparaissent en grisé (elles ne sont pas disponibles au niveau de zoom actuel).
| Analyses sur le département | Analyses sur le code postal |
|---|---|
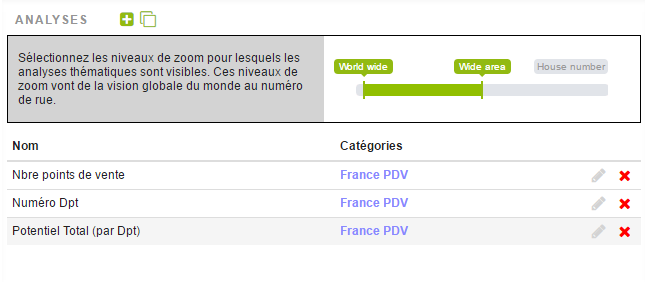 |
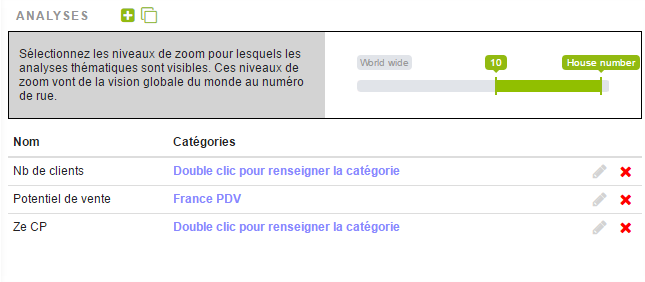 |
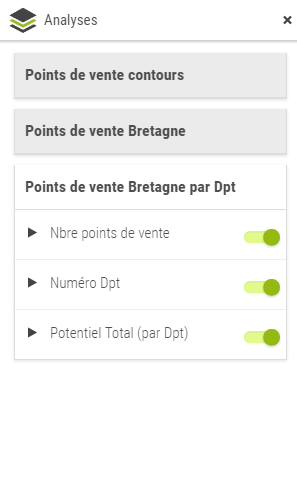 |
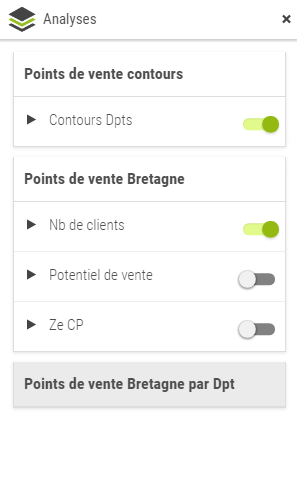 |
Cloner une source de données
La possibilité de cloner une source données est un gain de temps considérable pour les administrateurs de l’application. Après avoir défini une première fois source de données et analyses, l’administrateur peut cloner le tout et mettre en place les mêmes analyses pour d’autres régions géographiques ou pour un segment des enregistrements de l’objet sur lequel il travaille.
Plus besoin de re-créer une analyse de zéro, ouf !
Vous trouverez dans la documentation, un exemple détaillé montrant comment copier une analyse mise en place sur des Comptes dont le record type est ‘Client’ et la dupliquer pour analyser les Comptes dont le record type est ‘Prospect’.
Il est également possible de cloner une analyse.
Afficher des points d’intérêts
Les points d’intérêt permettent de répondre de façon simple et flexible à de nombreux besoins des équipes commerciales.
Supposons qu’un commercial travaille à partir d’une carte affichant des Comptes. Après un rendez-vous chez un client, il souhaite profiter de son déplacement pour rendre visite à des prospects à proximité.
Sans changer de carte, il a accès à une nouvelle section du panneau de gauche où il peut afficher des “Prospects” issus d’un objet Salesforce distinct. Il peut afficher les 200 prospects les plus proches du client qu’il vient quitter. Et comme pour ses Comptes, il a accès à leurs étiquettes et fiches information.
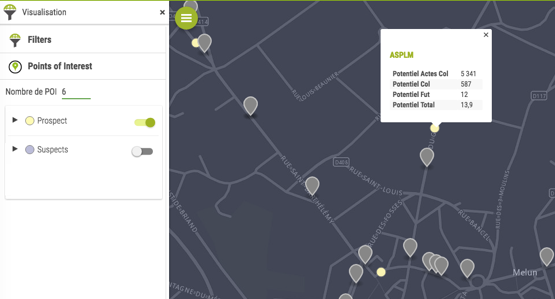
Choisir où afficher les informations de vos objets plus simplement
Table de sélection
Tout d’abord, la sélection des champs à afficher dans l’application est maintenant plus claire et plus simple.
Présenté sous forme de tableau, il suffit de cocher les cases pour faire apparaître le contenu d’un champ : dans la fiche information, les étiquettes ou les statistiques. Une info-bulle permet de se rappeler ou de découvrir où sont utilisées ces 3 listes.
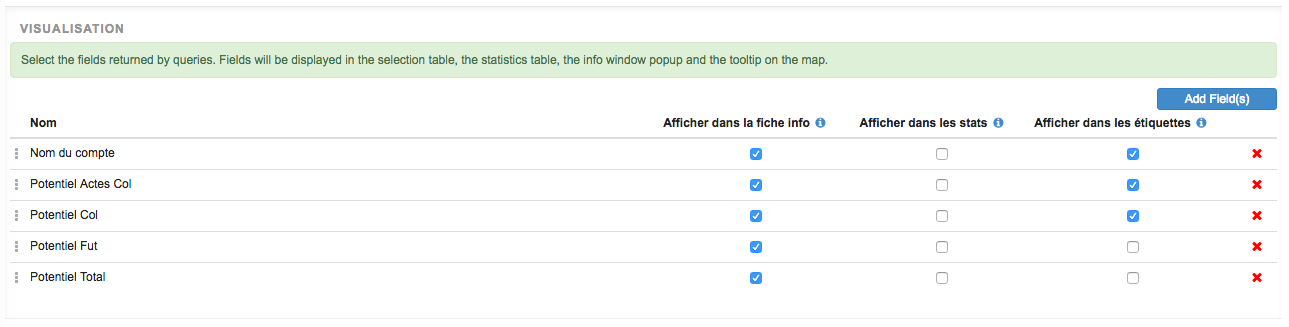
Champs servant à calculer les statistiques
Comme les plus assidus d’entre vous l’ont remarqué, il est possible de choisir les champs à utiliser dans les statistiques. Ce contrôle plus fin permet d’éviter que viennent se glisser dans ce tableau des sommes ou des moyennes de pourcentage par exemple… Bonne nouvelle !
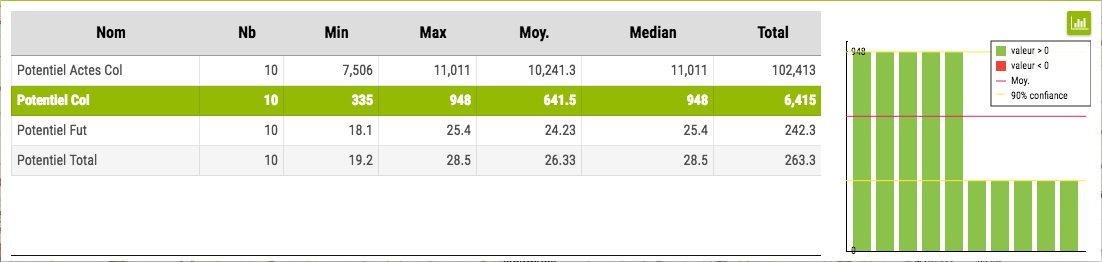
C’est tout pour le moment ! N’oubliez pas de vous inscrire au Webinar consacré à cette release le Mardi 13 Septembre à 11h.
Ah, j’oubliais, si vous aussi vous vous posez la question, Galigeo for Salesforce fonctionne parfaitement dans Lightning.